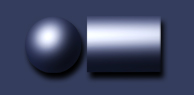
Хороший урок по рисованию металлических поверхностей в Photoshop. Создайте новое изображение размером 600х400 (Я использовал RGB цвет с параметрами R 52, G 61, B 93 в качестве фона). Далее создайте новый слой и нарисуйте окружность примерно 225х225 пикселей используя инструмент эллиптического выделения (elliptical marquee tool). Также вы можете держать кнопку Shift пока рисуете выделение или использовать панель опций выделения, установив там фиксированный размер и использовав значение 225х225. 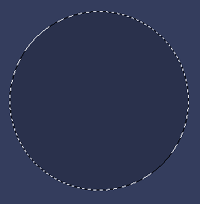
Hе снимая выделения дублируйте слой. Нажмите D на клавиатуре, для того чтобы изменить цвета на используемые по умолчанию (черный и белый). Теперь выберите аэрограф (Airbrush). Я использовал 35-ю кисть аэрографа. На скопированном слое нарисуйте белую и черную зоны примерно как у меня на картинке. Не снимайте выделения. 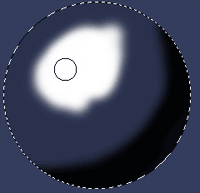
Выберите размытие по Гауссу (Filter > Blur > Guassian Blur) и используйте значение 33.0 пикселя. Сейчас ваш верхний слой должен выглядеть примерно как у меня на картинке.Теперь вы можете снять выделение нажав Ctrl+D. Всего у вас должно быть три слоя. Фоновый, первый слой и его копия (в которой вы только что работали). Убедитесь что выбран слой layer 1 copy и нажмите Ctrl+E чтобы склеить его с нижним слоем layer 1. У вас должно остаться два слоя. Фоновый и layer1. 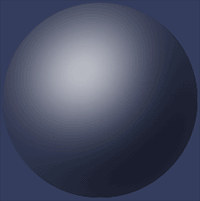
Перетащите layer1 на кнопку создания нового слоя ,сделайте это 4 раза. Должно получиться 6 слоев: четыре только что созданных плюс оригинал layer1 и фоновый слой. Посмотрите на пример, чтобы убедиться что у вас получилось так, как у меня. 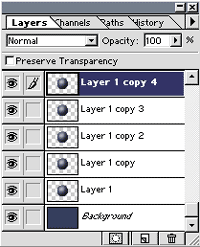
Выберите слой layer 1 copy и измените режим слоя на оверлей (overlay), непрозрачность слоя (opacity) поставьте 25%.
Выберите слой layer 1 copy 2 и измените режим слоя на мягкий свет (soft light) непрозрачность слоя (opacity) поставьте 50%.
Выберите слой layer 1 copy 3 и измените режим слоя на color dodge непрозрачность слоя (opacity) поставьте 25%.
Выберите слой layer 1 copy 4 и измените режим слоя на color dodge непрозрачность слоя (opacity) поставьте 10%.
Оставив этот слой выбранным нажмите CTRL и кликните на нем. Примените к нему размытие по Гауссу (Filter > Blur > Guassian Blur) с радиусом в 33.0 пикселя, как мы сделали ранее. Ваша картинка должна быть примерно как у меня (можете поиграть с режимами и непрозрачностью, чтобы получить иной результат). 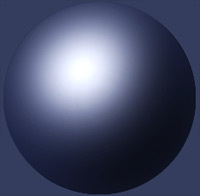
Сделайте активным фоновый слой и скройте его, нажав на глаз рядом со слоем. Теперь кликните на первом слое (на layer 1), чтобы сделать его активным (сейчас вы не должны видеть фона, только сферу). Идите в меню Layer > Merge Visible или нажмите Ctrl+Shift+E, чтобы склеить все видимые слои. И у вас снова должно остаться только два слоя. Фоновый (который вы можете увидеть кликнув там где был глаз) и сфера. 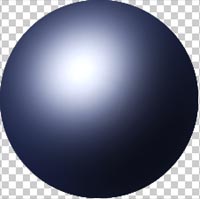
Далее выберите инструмент прямоугольного выделения (rectangular marquee tool) и убедитесь, что вы работаете в первом слое (layer 1), а не в фоновом. Создайте выделение подобное моему. Удостоверьтесь, что выделение получилось достаточно тонким и находится в центре вашей сферы, иначе следующий шаг может не получиться правильно. Не убирая выделения нажмите Ctrl+C, чтобы скопировать его, и затем нажмите Ctrl+V, чтобы вставить его в новый слой. Нажмите Ctrl+D, чтобы убрать выделение. 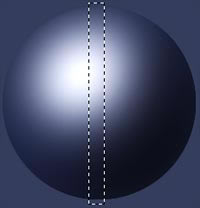
Сейчас у вас должно быть три слоя (фоновый, слой со сферой, и новый слой с частью сферы). Передвиньте сферу в левый угол вашего изображения, а скопированную часть расположите рядом с ней. У вас получится как на примере. 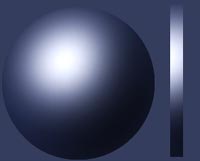
Убедитесь что выбран второй слой (layer 2) с кусочком сферы и примените команду Правка/Трансформация (Edit > Free Transform) и измените ширину кусочка, растягивая его вправо. 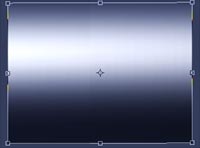
При выбранном слое c кусочком сферы (layer2) нажмите Ctrl+E, чтобы склеить его со слоем сферы (layer 1). Далее идите в Слои > эффекты > внутренняя тень (Layer > Effects > Drop Shadow). Я использовал такие значения:
Непрозрачность (Opacity)=100,
Угол (Angle)=120,
Расстояние (Distance)=8,
Размытие (Blur)=6.
Должно получиться примерно как у меня. 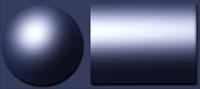
Для использования на своем сайте мне нужен был меньший размер изображения. Я использовал Edit > Transform > Numeric со значением 50% и включенным ограничением (Constrain). Далее я повторил этот шаг еще раз. Эта картинка — конечный результат в натуральную величину. 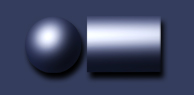
Автор:Pank Pages
Перевод:KirK Helmet | 


