Прямоугольное и эллиптическое выделения работают в двух режимах. В режиме по умолчанию существуют обработчики. При нажатии на выделении или нажатии клавиши Enter получится только пунктирная линия («шагающие муравьи»). У других инструментов выделения другое поведение. 2.1.1. Перемещение прямоугольного и эллиптического выделенийПри нажатии и перемещении выделения в режиме по умолчанию переносится граница выделения, а не содержимое прямоугольного и эллиптического выделений. Вытрите инструмент Перемещение и установите параметр на перемещение выделения. Инструмент поддерживает перемещение выделений, контуров и слоёв. Рисунок 7.5. Перемещение границы выделения 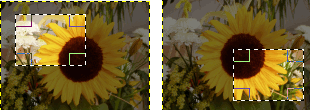
Большинство систем поддерживают перемещение выделений с помощью клавиш-стрелок. Точное поведение зависит от системы. Если клавиши-стрелки не перемещаю выделение, попробуйте сначала поместить указатель мышки над выделением. Нажмите и держите клавишу Alt (или Ctrl+Alt, Shift+Alt). Одна комбинация клавиш может передвинуть выделение на одну точку, другая — на 25 точек. Если поместить указатель мышки над углами выделения, то клавишами-стрелками можно изменить размер выделения. Если нажать на выделении без обработчиков, создастся новое выделение. Для того, чтобы переместить содержимое выделения держите клавиши Ctrl+Alt и переместите выделение мышкой. Исходная область удалится и создастся плавающее выделение. Комбинация клавиш зависит от операционной системы. Посмотрите, если строка состояния показывает другую комбинацию, на пример Shift+Ctrl+Alt.
Рисунок 7.6. Перенос выделения и его содержимого с удалением исходной области 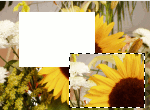
Рисунок 7.7. Перемещение выделения и его содержимого без удаления исходной области 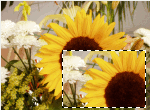
![[Примечание]](http://tatyana-art.ucoz.com/GIMP/Rukovodstvo/images/note.png) | Примечание |
|---|
На некоторых системах необходимо нажать Alt до клавиши Shift или Ctrl. На таких системах, нажатие сначала Shift или Ctrl заставит GIMP перейти в режим добавления или вычитания выделения — после этого клавиша Alt неэффективна. |
2.1.2. Перемещение другого выделенияУ других инструментов выделения (лассо, волшебная палочка, по цвету) нет обработчиков. Нажатие и перенос для них не работает. Чтобы перенести их содержимое как с прямоугольным и эллиптическим выделением, необходимо держать клавиши Ctrl+Alt или Shift+Alt и переместить мышкой. При перемещении с помощью клавиш-стрелок переносится только граница выделения. 2.1.3. Другой способ![[Примечание]](http://tatyana-art.ucoz.com/GIMP/Rukovodstvo/images/note.png) | Примечание |
|---|
Выделение можно также переместить, сделав его плавающим. Тогда можно переместить его содержимое, удаляя оригинал, простым нажатием или с помощью клавиш-стрелок. Для перемещения без удаления, используйте команды «копировать» и «вставить». |
| 


