В этом уроке я объясню, как я сделала лошадь из линий. Чтобы начать, я должна была найти изображение. Я люблю работать с изображениями и рекомендую такой медод всем, кто не очень способен к созданию идеальных рисунков. Исходное изображение и дало мне идею - сделать его, применив линии.  Работать с линиями очень просто и легко так, как Вы только помещаете их в образцы. Секрет состоит в том, что надо иметь большое терпение и желание.
Работать с линиями очень просто и легко так, как Вы только помещаете их в образцы. Секрет состоит в том, что надо иметь большое терпение и желание.
Источник с высокой разрешающей способностью, который мы будем использовать, чтобы сделать наши линии: скачать (4 Mb)
Это - то, что мы получим к концу урока.
Я использовала как источник - проволочную скульптуру, которую я сделала на одном из моих занятий. Всегда выберайте образы, которые имеют небольшой потенциал, чтобы давать идеи, при этом нужно отклониться от этого и создать кое-что оригинальное. Результат должен быть намного лучше и иметь более сильное воздействие чем используемый оригинал.
После того, как Вы закрыли дорожку нажмите Ctrl + клик, чтобы открыть меню и сделать выделение из закрытой дорожки
Сделайте новый слой. После этого скопируйте выбранную часть (Edit (Редактировать) - copy (копия)), и вставьте (Edit (редактировать) - paste (вставить)) в этот новый слой.
Вы должны создавать новый слой для каждой линии, которую Вы копируете. Объедините слои в группы (папки), так как будет много таких слоев, для лучшей организованности и для получения более быстрого доступа к ним.
Вот - скриншот, показывающий различные слои для различных линий, которые Вы будете дублировать:
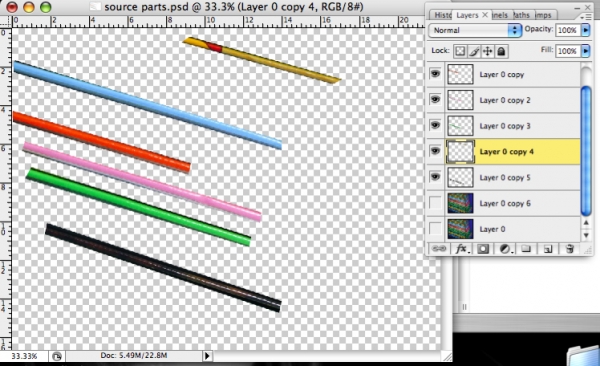
Деформируйте каждую линию, придав ей другую форму.
Скажем, Вы решили использовать 5 линий из источника. Теперь Вы получите еще 5 слоев (предварительно скопировав и вставив их), которые будут другой формы, после применения к ним инструмента деформации (Edit (Редактировать) - transform Warp (преобразование Деформация)).
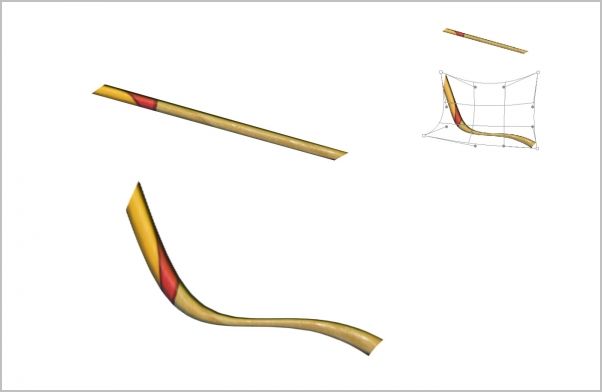
При использовании инструмента деформации я получила различные формы и расположила их в направлениях, которые могли показать форму исходного изображения.
Я начала с головы и как Вы может видеть, я использовала много линий, имеющих различные кривые. Я распологала их по изображению, чтобы создать уши и другие части головы. В этом шаге урока Вы можете экспериментировать и создавать ваши слои и линии.
Я всегда держу основу изображения в нижнем слое, чтобы соблюдать все в пропорции и форму.
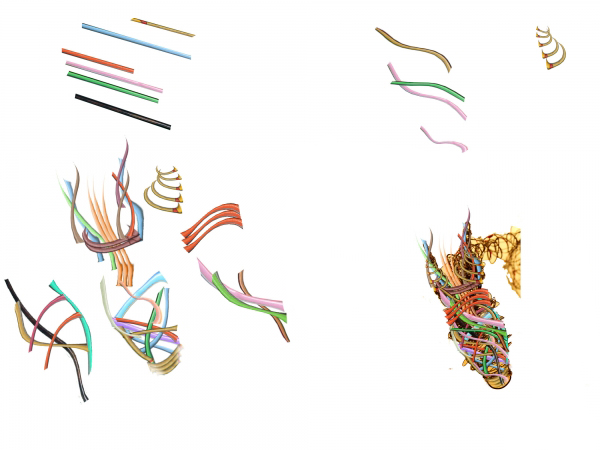
Вот - законченная голова; Вы можете видеть основное изображение под ней; это полезно в получении формы, которую Вы хотите видеть и глубине перспективы, поскольку, линии, которые дальше от нашего взгляда (например: задняя часть и задние ноги) будут более тонкими и мелкими.

Вот - части, которые создадут лошадь. Сгруппируйте линии этих частей отдельно и назовите их так, как Вам будет удобно. Например я создала отдельную группу для каждой части и назвала их соответственно: голова, ноги, грудь, тело, шея и хвост. Я также сделала группу для глаз, но позже удалила ее.

Вы можете видеть в скриншоте, я организовала каждую часть лошади в группу. Каждую группу называла соответственно: голова, нога, грудь и т.д. Я также добавила слои регулирования, чтобы сделать цвета более яркими.

Чтобы применять Слой Регулирования, зайдите в Layer (Слой) - New Adjustment layer (Новый Регулирующий слой) или щелкните меню слоев.
Регулировки слоев, которые я использовала - это Curves (Кривые) и Levels (Уровни). Я также сделала новый слой и добавила тени при помощи инструмента Brush (Кисть). Я применила способ смешивания этого слоя Multiply (Умножать) с значением параметра Opacity (Непрозрачность) - 84. Это - то, как выглядела лошадь до создания регулирующих слоев и теней.
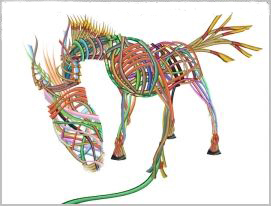
Поскольку Вы, создавая фигуру из линий, к настоящему времени, создали много слоев, организованных в группы. Однако, полный размер файла увеличился до 80 МБ, и стало очень трудно перемещать или редактировать, или что - нибудь еще делать с лошадью. Поэтому наиболее легкий способ "уменьшить" размер файла состоит в том, чтобы преобразовать его в Smart Object (Умный Объект). Smart Object (Умные объекты) похожи на образы psd файла и очень малы в объеме. Чтобы превратить группы лошади в один Smart Object (Умный объект), Выберите Layer - Smart Objects - Convert to Smart Object (Слой - Умный объект - Конвертировать в Умный объект). Если Вы захотите сделать изменения, просто дважды щелкните на нем и новый psd файл откроется. Любые изменения должны быть сохранены и отразятся в вашем рабочем файле также. Smart Object (Умный Объект) экономят много времени при работе с большими файлами.
Вы может видеть, что тени выходят за пределы контура лошади. Избавится от этого можно или маскировав их, или стерев их.
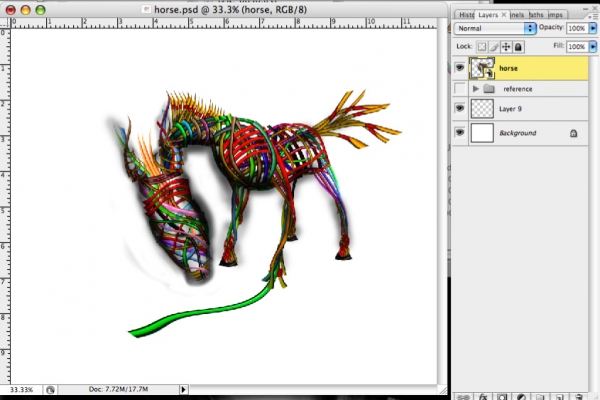
Чтобы сделать сферу, я выбрала исходное изображение, учитывая большой размер, это позволило Фильтру Spherize создать хороший результат. Я также использовала Инструмент Ellipse (Эллипс), чтобы сделать сферу как круг, к которому я применила фильтр Spherize снова.
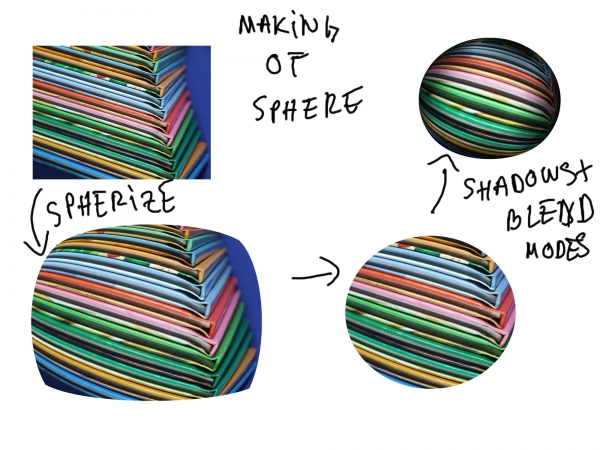
Слои сферы дублируют сферу дважды. К одному слою применяем Opacity (Непрозрачность) = 44%. Верхнему слою применяем метод смешивания - Overlay и Opacity (Непрозрачность) = 44%.

Я создала фон, используя Radial Gradient Tool (Радиальный Инструмент Градиента). Размер файла 1425*1500 в 150 точках на дюйм. Я люблю устанавливать моим файлам 300 точек на дюйм для лучшего решения в случае, если я захочу напечатать их позже, но в этом случае я применила 150, потому что файл был слишком большим.

Я создала плоскость при помощи инструмента Polygonal Lasso (Многоугольным Лассо) и заполнила выделение серым цветом; Добавим апельсиновое основание и тень при помощи инструмента градиент. Я также вдавила плоскость так, чтобы стало похоже, что она собирается падать. Вы можете сделать это при помощи инструмента Warp (Деформация).
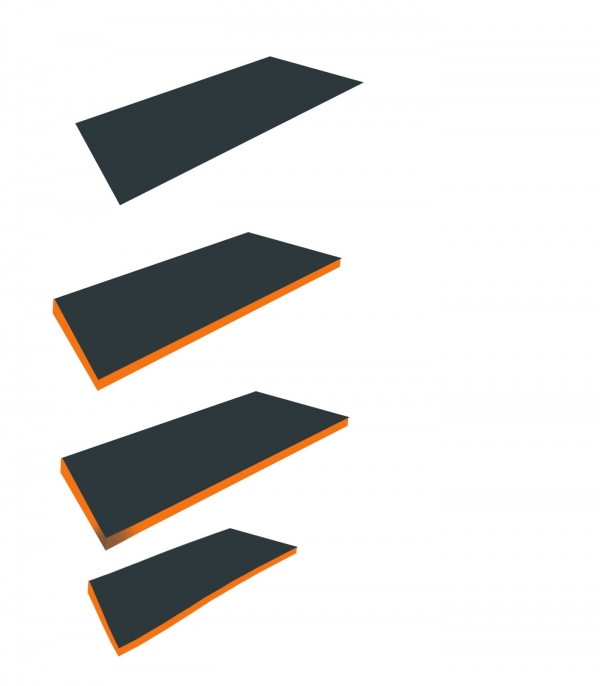
Я добавила лошади еще несколько сфер и плоскостей, расположив их асимметрично, чтобы создать ощущение баланса целому изображению.

Оригинал урока: http://www.pxleyes.com/.../The-Making-Of-A-Line-Horse.html
Перевод: Tatyana_Art



