У вас есть большое изображение, возможно из цифровой камеры, и вы хотите изменить его размер, чтобы оно поместилось на веб-странице, сетевых форумах или в электронной почте. Рисунок 3.17. Пример изображения для масштабирования Первое, что можно заметить, это то, что GIMP показывает изображение логического размера, то есть во всё изображение во всём окне. Если изображение он устанавливает масштаб просмотра так, чтобы показалось всё изображение. Масштаб показан в строке статуса внизу окна изображения. Следующее, на что можно обратить внимание, это режим в титульной строке. Если режим показывает RGB, то всё хорошо. Если же Индексированый или Серый, то сначала обратитесь к главе «Изменить режим». Рисунок 3.18. Применение GIMP для масштабирования изображения При помощи команды меню Изображение → Размер изображения откройте диалог «Смена размера изображения». Команду можно вызвать как из меню окна изображения, так и из всплывающего меню. Многоточие в конце названия команды указывает, что откроется диалог. Рисунок 3.19. Диалог масштабирования изображения в точках 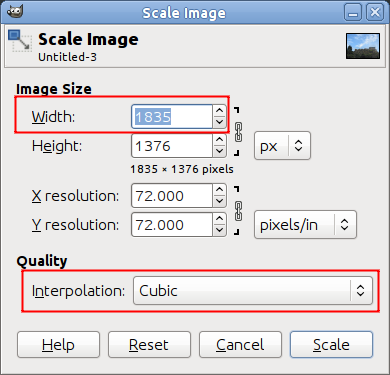
Единицей измерения для показа изображения на экране служит точка. У диалога две части: одна для ширины и высоты, другая для разрешения. Разрешение применяется только при печати и не влияет на размер изоражения при показе на экране или мобильном устройстве. Причина в том, что у разных устройств разный размер точек. Поэтому изображение, показанное на одном устройстве (как умный телефон), будет показано на других устройствах (на пример, проектор LCD) совершенно другого размера. Для показа на экране, на настройки разрешения можно не обращать внимание. По той же причине не имеет смысла менять единицы измерения с точек на что-то ещё. Если извесна нужная ширина, введите её в поле диалога Ширина. Это показано на рисунке выше. Если это значение не извесно, выберите наиболее подходящее для предназначенного употребления. Обычно, размер экрана начинается от 320 точек для простых телефонов, 1024 точек для переносных компьютеров, 1440 для широкоэкранного монитора компьютера и до 1920 точек для экранов с высоким разрешением. Для показа изображения на вебстранице, размер от 600 до 800 точек будет хорошим компромисом. При изменении размера изображения GIMP изменяет другое измерение пропорционально. Чтобы изменить другое измерение, обратитесь к главе «Кадрировать изображение». Помните, что если изменить оба измерения вслепую, изображение может растянуться или сжаться. | 


