Пользовательский интерфейс GIMP теперь доступен в двух режимах: - многооконный режим
- однооконный режим.
Когда вы открываете GIMP в первый раз, он открывается в многооконном режиме по умолчанию. Вы можете включить однооконный режим перейдя Окна >> Однооконный режим (Windows >> Single-Window Mode) в меню изображения. После выхода из GIMP эта опция останется включена, GIMP откроется в однооконном режиме в следующий раз.
Многооконный режим
Рисунок 3.2. Скриншот иллюстрации многооконного режима. 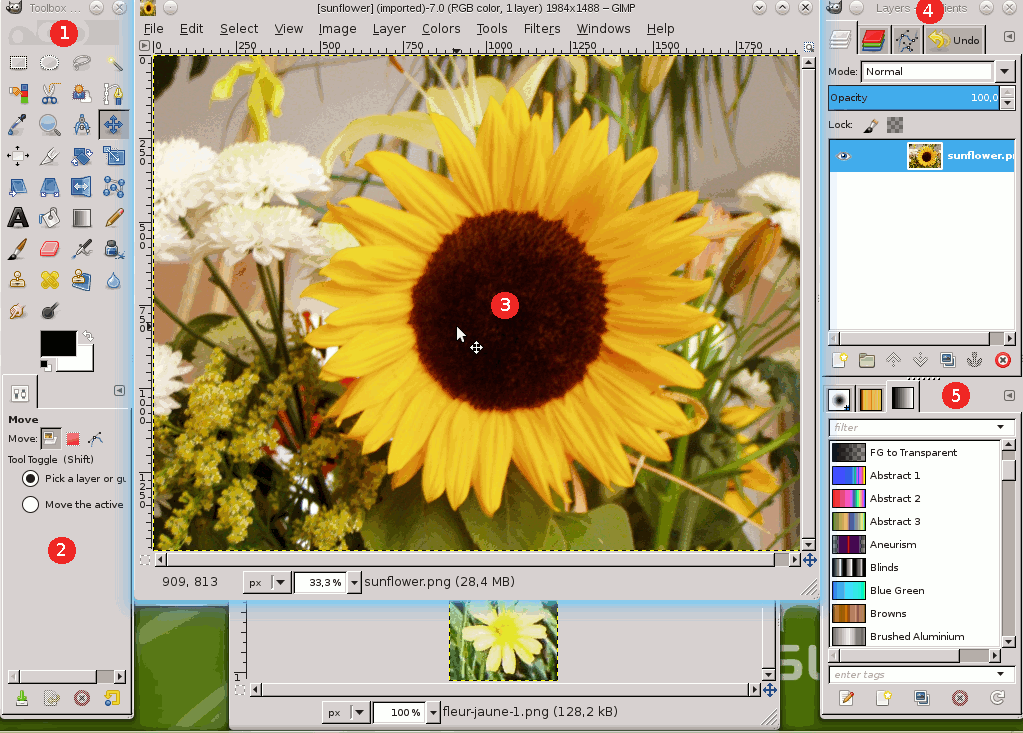
На иллюстрации выше представлено типовое расположение окон GIMP для эффективной работы. Вы можете заметить две панели, левую и правую, и изображение окна в середине. Второе изображение частично скрывается. На левой панели инструментов собраны инструменты и их параметры. В правой панели отображаются слои, каналы, пути, история диалогов вместе с несколькими вкладками, кисти, шаблоны и градиенты. Вы можете перемещать эти панели на экране. Вы также можете скрыть их с помощью клавиши Tab. - Панель инструментов: Содержит набор значков - кнопок, которые используются для выбора инструмента. По умолчанию, она также содержит основной и фоновый цвета. Вы можете добавить иконки кисти, текстуры, градиент и активное изображение. Используйте Edit > Preferences > Toolbox, чтобы включить или отключить дополнительные элементы.
- Параметры инструментов: Расположенный ниже основной Toolbox является диалогом параметров инструментов, показывая варианты для выбранного инструмента (в данном случае, инструмент перемещения).
- Окно изображения: Каждое изображение открытое в GIMP отображается в отдельном окне. Многие изображения могут быть открыты в одно и то же время, ограничивается это только ресурсами системы. Прежде чем вы сможете сделать что-то в GIMP, вы должны, по крайней мере, получить одно открытое окно изображения.
Окно изображения содержит меню основных команд GIMP (File, Edit, Select ...), доступ к которым вы также можете получить, щелкнув правой кнопкой мыши на окне.
Изображение может быть больше, чем окно изображения. В этом случае, GIMP отображает изображение в уменьшенном виде, которое позволяет увидеть полное изображение в окне изображения. Если вы примените 100% уровень масштабирования, появиться полоса прокрутки, позволяющая перемещаться по изображению. - Слои, Каналы, Контуры, Отмена истории - обратите внимание, что эти диалоги находятся на вкладках левой панели. Вкладка Слои если открыта: она показывает структуру слоев активного изображения и позволяет ими манипулировать различными способами. Конечно можно сделать несколько очень простых вещей, не используя диалог слоев, но даже немного продвинутые GIMP-юзеры считают необходимым иметь диалог слоев доступным в любое время.
- Кисти/Текстуры/Градиенты: Панель, расположенная под диалогом слоёв, показывает диалоги управления кистями, текстурами, и градиентами.
О диалогах и панелях поговорим немного позднее. Однооконный режимРисунок 3.3. Скриншот, иллюстрирующий однооконный режим. 
Вы найдете те же самые элементы, но с различиями в их управлении: * Левая и правая панели закреплены, вы не сможете переместить их. Но вы можете уменьшить или увеличить их ширину. Если уменьшить ширину с несколькими вкладками, там может не хватить места для всех вкладок, но появяться полосы прокрутки, что позволит просматривать, прокручивая, вкладки.  Как и в многооконном режиме, вы можете скрыть эти панели с помощью клавиши табуляции Tab. Окно изображения занимает все пространство между двумя панелями. Когда открыто несколько изображений, то появиться новая панель над окном изображения с закладками для каждого изображения. Вы можете перемещаться между изображениями, нажимая на закладки или с помощью Ctrl + PageUp или PageDown или Alt + Номер «Номер» это цифра, соответствующая порядковому номеру закладки. Вы должны использовать цифровые клавиши только верхней строки клавиатуры.
Это минимальные настройки. Есть более десятка других типов диалогов используемых GIMP для различных целей, но пользователи обычно открывают их, когда они в них нуждаются и закрывают их, когда они выполнили свою функцию. Знающие пользователи обычно держат Toolbox (с Параметры инструментов) и диалог слоев открытыми все время. Панель инструментов имеет важное значение для многих операций GIMP. В разделе Параметры инструмента на самом деле отдельное диалоговое окно, показанное пристыкованным к Панеле инструментов на скриншоте. Знающие пользователи почти всегда его оставляют так, потому что очень трудно эффективно использовать инструменты, не имея возможности увидеть или изменить их параметры. Диалоговое окно слоев вступает в игру, когда вы работаете с изображением в несколько слоев, кроме самых начальных этапов работы в GIMP, это означает, что почти всегда. И, конечно, что поможет когда вы редактируете изображение на экране, если вы закроете окно изображения перед сохранением Вашей работы, GIMP переспросит, хотите ли вы закрыть файл.  | Примечание |
|---|
Если расположение окон в GIMP утеряно, то его можно легко вернуть с помощью команды Окна > Недавние прикрепляющиеся диалоги. Чтобы добавить, закрыть или отсоединить вкладку от панели, нажмите  в верхнем правом углу диалога. Это откроет меню закладок. в верхнем правом углу диалога. Это откроет меню закладок. - Выбрать
- Добавить вкладку,
- Закрыть вкладку или
- Отсоединить вкладку.
|
Следующие разделы познакомят вас с каждым компонентом каждого из окон, изображенных на иллюстрации, разъясняя, для чего они и как работают. Прочитав эти разделы, а также раздел, описывающий основную структуру изображений GIMP, вы узнаете достаточно для выполнения основных манипуляций с изображениями. 2.1. Панель инструментовРисунок 3.4. Панель инструментов 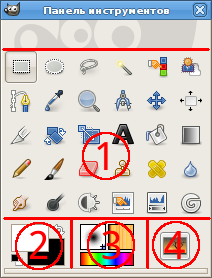 Панель инструментов это сердце GIMP. Вот краткий обзор того, что вы найдете там.  | Подсказка |
|---|
В панели инструментов, как и в большинстве элементов интерфейса GIMP, помещение курсора мыши над каким-либо элементом с задержкой на мгновенье обычно вызывает «подсказку», которая описывает этот элемент. В подсказке также часто показана клавиша быстрого доступа. Кроме того, в большинстве случаев для получения справки по этому элементу вы можете нажать клавишу F1, поместив перед этим курсор мыши над элементом. |
По умолчанию, отображаются только значки переднего плана и фона. Вы можете добавить значки Кисть-Текстура-Градиент (Brush-Pattern-Gradient) и активировать изображения значков через Редактировать > Настройки > Панели инструментов (Edit> Preferences> Toolbox). Пиктограммы инструментов: эти пиктограммы являются кнопками, активирующими инструменты для разнообразных действий (выделение частей изображений, рисование, преобразования и т.п.). Раздел Введение в панель инструментов описывает принципы работы с инструментами. Каждый инструмент описан в разделе Инструменты. Цвета фона / переднего плана: область выбора цвета показывает текущие выбранные вами цвета переднего плана и фона, применяемые во многих операциях. Щелчок по одному из них вызовет диалог выбора цвета. Щелчок по двунаправленной стрелке поменяет местами цвета переднего плана и фона, а щелчок по небольшому символу в нижнем левом углу восстановит исходные значения цветов переднего плана и фона: черный и белый соответственно. Киcть/Текстура/Градиент Расположенные здесь значки показывают текущие выбранные элементы GIMP, такие как: кисть, используемую всеми рисующими инструментами («рисование», кстати, включает в себя такие операции, как стирание и размазывание); текстуру, используемую для заливки выделенных областей изображения, и градиент, который применяется, когда необходимо создать плавный цветовой переход. Щелчок по любому из этих значков вызовет диалоговое, окно позволяющее изменить соответствующий элемент. Активное изображение: в GIMP вы можете работать со многими изображениями сразу, но в любой момент времени только одно из них является «активным». Здесь вы найдете небольшую пиктограмму активного изображения. Нажмите на иконку для отображения диалога со списком открытых на данный момент изображений, щелкните изображение в диалоговом окне, чтобы сделать его активным. Как правило же, все щелкают изображение окна в многооконном режиме, или изображение вкладки в однооконном режиме, чтобы активировать изображение. Вы можете «Оставьте в файловом менеджере» XDS, чтобы сохранить изображение». XDS является аббревиатурой от «X Direct Save Protocol»: дополнительная функция для X Window System, графический пользовательский интерфейс для Unix-подобных операционных систем.
 | Примечание |
|---|
При каждом запуске GIMP выбирает инструмент, цвет, кисть и текстуру по умолчанию — всегда те же самые. Чтобы GIMP выбирал активный инструмент, цвет, кисть и текстуру, использовавшиеся в предыдущий раз, необходимо включить параметр «Сохранить параметры устройств ввода при выходе» в диалоге настройки программы. |
 | Подсказка |
|---|
Окно панели инструментов показывает «Глаза Уилбера» вверху диалога. Их можно спрятать, добавив следующую строку в файл gimprc: (toolbox-wilber no). Это влияет только на панель инструментов. Глаза видны в окне изображения только когда никакое изображение не загружено. |
 | Подсказка |
|---|
Перетащите изображение файла из браузера в панели инструментов окна, чтобы открыть изображение в отдельном окне или вкладке изображения. |
|



