2.3. Диалоги и панели2.3.1. Организация диалогов GIMP имеет большую гибкость для организации диалога на экране.«Диалог» является движущееся окно, которое содержит опции для инструмента или посвящена специальная задача.«Диалог» является контейнером, который может содержать коллекцию стойких диалогов, таких как Параметры инструментов, Кисти, Палитры и т.д., однако, есть и непостоянные диалоги, такие как диалоговое окно или окно Изображения. GIMP имеет три диалога по умолчанию: - диалог Параметры инструмента к панели инструментов в левой панели,
- Слои, Каналы, Контуры и диалог Отмены в верхней части правой панели,
- диалоги Кисти, Шаблоны и Градиенты в нижней части правой панели.
Каждый из этих диалогов расположен в отдельной вкладке. В многооконном режиме, панель инструментов представляет собой окно утилит, а не диалогов. В однооконном режиме, они принадлежат одному окну. Используйте Windows → Стыкуемые диалоги, чтобы просмотреть список закрепляемых диалогов. Выбрать их можно и прикрепить на панель, из развернувшегося списка. Если диалоговое окно доступно, то он становится видимым. - В многооконном режиме, новое окно, содержащее диалог, появляется на экране.
- В однооконном режиме, диалоговое окно автоматически состыковался с Паенелью вкладок.
Вы также можете щелкнуть и перетащить вкладку в нужное вам место. - либо в панели вкладок, чтобы интегрировать его в диалоговые группы,
- или на панель диалогов, которая появляется в виде синей линии, когда указатель мыши проходит ее границу, чтобы закрепить диалог на ней.
В многооконном режиме, вы также можете нажать на заголовок диалога и перетащить его в нужное место.I Рисунок 3.7. Интеграция нового диалога в диалоговую группу 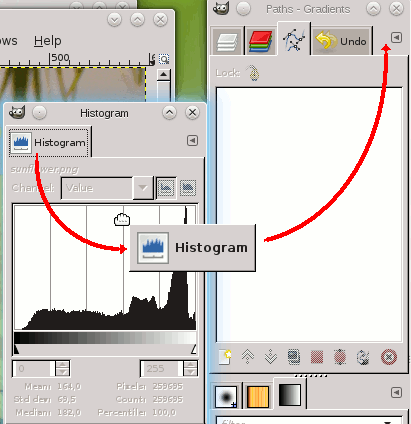 Здесь, в многооконном режиме, диалог гистограмм перетащили на панели вкладок слоев. Более простое: команда Добавить вкладку в меню вкладки. Рисунок 3.8. Привязка диалога к границе Диалог гистограммы потащили к левой вертикальной панели стыковки правой панели и в результате: диалог привязан к левой границе правой панели. Этот диалог теперь принадлежит правой панели. Таким образом, вы можете организовать диалоги в несколько столбцов диспля, интересно то, что если вы работаете с двумя экранами, то один можно создать для диалогов, а другой для изображений.
![[Подсказка]](http://tatyana-art.ucoz.com/GIMP/Rukovodstvo/images/tip.png) | Подсказка |
|---|
Нажмите клавишу TAB в окне изображения, чтобы переключить видимость панелей. Это удобно, когда панели закрывают часть изображения. Таким образом можно быстро закрыть все панели, поработать с изображением и снова показать панели. Нажатие клавишы TAB внутри панели переключает активную закладку. |
2.3.2. Меню вкладокРисунок 3.9. Диалог на панели с подсвеченной кнопкой вызова меню вкладки 
В каждом диалоге, Вы можете получить доступ к специальному меню вкладки операций, связанных с нажатием кнопки Tab Menu, как было подчеркнуто на рисунке выше. Какие именно команды показаны в меню зависит от активного диалога, но они всегда включают операции для создания новой вкладки, закрытия или снятия вкладки. Рисунок 3.10. Вкладка меню диалога слоев. 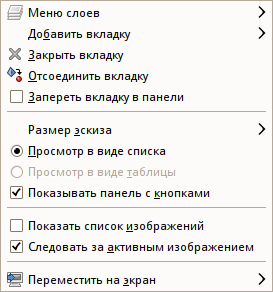
В меню вкладки представлены следующие команды: Контекстное меню
В верхней части каждой вкладки в меню пункт открывает контекстное диалоговое меню, которое содержит операции, характерные для данного типа диалога. Например, в контекстном меню вкладки Слои меню Слои, которое содержит набор операций для работы со слоями.
Добавить вкладку
Добавить вкладку Этот пункт открывает вложенное меню, с помощью которого вы можете добавить прочие панели как новые вкладки.
Рисунок 3.11. Вложенное меню «Добавить вкладку» 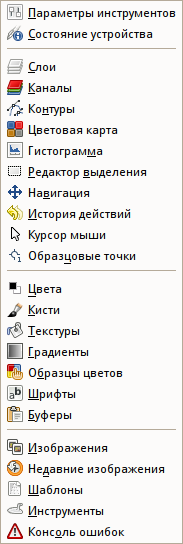 Закрыть вкладку Закрыть диалог. При закрытии последнего диалога закрывается вся панель.
Отделить вкладку
Отделить диалог от панели, создавая новую панель с единственным отделённым диалогом. Это действие имеет тот же эффект, что и перетаскивание диалога за пределы панели в любую область экрана.
Это способ создать парадоксально новое окно в однооконном режиме!
Если закладка закреплена, это меню недоступно.
Запереть вкладку в панели Заблокировать диалог от случайного перетаскивания или открепления. Если включено, пункт меню Отсоединить вкладку становится недоступным.
Размер миниатюры Рисунок 3.12. Вложенное меню выбора размера миниатюры 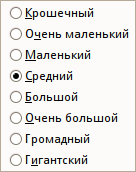
Большинство (но не все) диалогов содержит в меню вкладки пункт Размер эскиза, который раскрывает вложенное меню, предлагающее список размеров миниатюрной копии элементов в диалоге. К примеру, диалог кистей отображает рисунки всех доступных кистей: размер эскиза определяет, насколько крупными будут эти миниатюрные копии. По умолчанию значение размера — Средний.
Стиль вкладки
Рисунок 3.13. Вложенное меню стиля вкладки 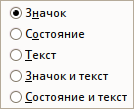
Этот элемент доступен, когда множество диалогов находится в одной панели: Стиль вкладок раскрывается во вложенное меню, позволяющее выбрать тип отображения вкладки (см. рисунок выше). Доступно пять вариантов (но не все варианты доступны для всех типов диалогов): Значок Использовать значок диалога для представления типа диалога.
Состояние
Выбор этого пункта доступен только для диалогов, которые позволяют вам что-либо выбрать (кисть, шаблон, градиент и т.д.). Активный статус показывает текущий выбранный элемент.
Текст Использовать текст для представления типа диалога.
Значок и текст При использовании значка и текста вкладки становятся шире.Состояние и текст Показывать текущий выбранный элемент и текст для представления типа диалога.
Просмотр в виде списка / Просмотр в виде таблицы Эти пункты меню отображены в диалогах, которые позволяют вам выбрать элемент из списка: кисти, шаблоны, шрифты, и т.д. Вы можете выбрать способ отображения элементов: или в виде вертикального списка с именем рядом, или в виде таблицы, с отображением элемента, но без имени. Каждый имеет свои преимущества: просмотр в виде списка даёт вам больше информации, но просмотр в виде таблицы позволяет вам видеть больше элементов одновременно. Значение по умолчанию меняется в зависимости от диалога: для кистей и шаблонов значение по умолчанию это просмотр в виде таблицы, для большинства остальных это просмотр в виде списка. Когда дерево-вид Просмотр в виде списка, вы можете использовать тэги. Вы также можете использовать поле поиска в списке:
Рисунок 3.14. Поле поиска в списке 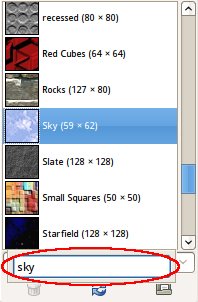
Используйте Ctrl + F, чтобы открыть поле поиска в списке. При этом необходимо выбрать пункт для этой команды, чтобы получить результат. Поле поиска в списке автоматически закрывается после пяти секунд бездействия.
![[Примечание]](http://tatyana-art.ucoz.com/GIMP/Rukovodstvo/images/note.png) | Примечание |
|---|
Поиск контекстный также доступен в виде спискаи в диалогах «Кисть», «Шрифт» или «Стили» как опция нескольких инструментов. |
Показывать планку кнопок Некоторые диалоги показывают планку кнопок внизу диалога, на пример диалоги текстур, кистей, градиентов и изображений. Это переключатель. Если он отмечен, планка показывается.
Рисунок 3.15. Панель кнопок в диалоге кистей 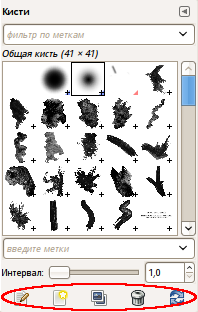
Показывать выделение изображения Эта опция доступна только в многооконном режиме. Это переключатель. Если он установлен, то изображение меню отображается в верхней части панели:
Рисунок 3.16. Панель с подсвеченным списком изображений 
Она не доступна для диалогов стыковки ниже панели инструментов. Эта опция интересна только тогда, когда у вас есть несколько открытых изображений на экране.
Автоматически следовать активному изображению Эта опция доступна только в многооконном режиме только. Эта опция также интересна только тогда, когда у вас есть несколько открытых изображений на экране. Тогда, информация, отображаемая для выбранного изображения видна в раскрывающемся списке. Если автоматически следить за активным изображением отключена, изображение может быть выбран только в через параметр Изображение выбрать. Если включено, то вы можете также выбрать его, активизируя изображение непосредственно (нажав на его название в баре).
| 


