Часто при операциях на изображении вам необходимо, чтобы изменения затронули лишь его часть. В GIMP вы делаете это с помощью выделения этой части. Каждое изображение имеет ассоциированное с ним выделение. Большинство (но не все) операций в GIMP применяются только к выделенным частям изображения. Рисунок 7.1. Как вы отделили бы дерево? 
Существует много, множество ситуаций, где всего лишь создание правильного выделения является ключом к получению желаемого результата, и часто это не очень просто сделать. К примеру, на изображении выше я хочу вырезать дерево из этого фона, и вставить его в другое изображение. Для того, чтобы это сделать, нужно создать выделение, которое содержит дерево, и ничего кроме дерева. Это трудно, поскольку дерево имеет очень сложную форму, и в некоторых местах его трудно отличить от расположенных позади объектов. Рисунок 7.2. Выделение показно обычной пунктирной линией 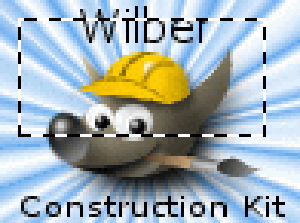
Здесь описывается очень важная особенность, критическая для понимания. Обычно, когда вы создаёте выделение, вы видите его как пунктирную линию, которая окружает часть изображения . Идея, которую вы должны извлечь, это то, что выделения представляет собой разновидность контейнера, с выделенными частями внутри, и невыделенными частями снаружи изображения. Эта концепция выделения является подходящей в большинстве случаев, но в действительности она не совсем корректна. В действительности выделение реализовано в виде канала. В терминах этой внутренней структуры он идентичен красному, зеленому, синему, и альфа каналам изображения. Следовательно, выделение содержит определённое к каждому пикселу изображения значение, в диапазоне между 0 (не выделен) и 255 (полностью выделен). Преимущество данного подхода заключается в возможности частичного выделения некоторых пикселей, устанавливая для них значения между 0 и 255. Как вы далее увидите, существует множество ситуаций, где желательно иметь сглаженные переходы между выделенными и невыделенными областями. Тогда что это за пунктирная линия, появляющаяся когда вы создаёте выделение? Это контурная линия, разделяющая выделенные более чем наполовину области от областей, которые выделены меньше чем наполовину. Рисунок 7.3. То же самое выделение в режиме быстрой маски 
Смотря на пунктирную линию, отображающую выделение, вы всегда должны принимать во внимание, что это повествует вам лишь часть истории. Если вы хотите видеть выделение более детально, наиболее просто это сделать с помощью щелчка по кнопке «Быстрая маска», расположенной в левом нижнем углу окна изображения. Это заставит отображаться выделение как полупрозрачное наложениие поверх изображения. Выделенные области незатронуты; не выделенные области окрашены в красный цвет. Чем больше область выделена, тем меньше красного цвета на ней проявляется. Многие операции работают по-другому в режиме быстрой маски, как указано в главе Быстрая маска. Кнопка быстрой маски включает и выключает режим быстрой маски. Рисунок 7.4. То же самое выделение в режиме быстрой маски после растушёвки  1.1. РастушёвкаС настройками по умолчанию основные инструменты выделения, такие как инструмент «Прямоугольное выделение», создают чёткие выделения. Точки внутри контура полностью выделены, и точки снаружи полностью не выделены. Вы можете это проверить, включив быструю маску: вы видите чистый прямоугольник с чёткими краями, окружённый однотонным красным цветом. В параметрах инструмента имеется пункт «растушёвка». Если вы разрешите его использование, вместо этого инструмент будет создавать выделения с плавными переходами. Радиус растушёвки, который вы можете изменять, определяет расстояние, по которому происходит переход. Если вы следуете данным указаниям, попробуйте этот приём с инструментом прямоугольного выделения, а затем переключитесь в режим быстрой маски. Вы увидите, что чистый прямоугольник имеет размытые края. Растушёвка особенно полезна при вырезании и вставке, чтобы помочь вставленному объекту слиться гладко и неброско с окружением. На самом деле можно растушёвывать выделение в любое время, а не только если оно было первоначально резким. Вы можете это сделать из меню изображения, выбрав Выделение → Растушевать…. Будет вызван диалог Растушёвка выделения. Установите радиус растушёвки и нажмите на кнопку OK. Вы можете выбрать противоположность — обострить плавное выделение в полностью резкое выбором Выделение → Убрать растушёвку. ![[Примечание]](http://tatyana-art.ucoz.com/GIMP/Rukovodstvo/images/note.png) | Примечание |
|---|
Для технически ориентированных читателей: растушёвка работает с помощью применения Гауссового размытия к каналу выделения, с особыми параметрами радиуса размытия. |
1.2. Сделать выделение частично прозрачнымВы можете указать прозрачность слоя, но не можете сделать этого напрямую для выделения. Очень полезно знать, как сделать изображение стекла прозрачным. Вы можете это сделать следующими способами: Для простых выделений, используйте Ластик с нужной прозрачностью. Для сложных выделений используйте команду Выделение → Сделать плавающим. Это создаст новый слой с именем «Плавающее выделение». Активируйте его и используйте ползунок непрозрачности, чтобы получить необходимую прозрачность. Затем закрепите это выделение: вне выделения курсор мышки станет похож на якорь. При щелчке плавающее выделение исчезает из диалога слоёв, и выделение оказывается в правильном месте и частично прозрачным (крепление работает таким образом только при активном инструменте выделения; также можно использовать команды из контекстного меню при нажатии правой клавиши мышки на выделенном слое в диалоге слоёв). И если вы часто используете эту команду нажмите Ctrl + C, чтобы скопировать выделение, Ctrl + V, чтобы его вставить, таким образом создавая плавающее выделение, укажите прозрачность и сделайте новый слой через Слой → Новый слой, в который вставится плавающее выделение. Прозрачность можно установить до и после создания нового слоя. Другой способ: используйте команду Слой → Маска → Добавить маску слоя для добавления маски к слою с выделением. Затем используйте Кисть с нужной прозрачностью для окраски выделения чёрным цветом, т.е. окраски прозрачностью. Затем используйте команду Слой → Маска → Применить маску слоя. Если вы хотите сделать прозрачным сплошной фон изображения, добавьте канал альфа и выделите фон с помощью Выделения связанной области. Затем выберите цвет фона с помощью Подборщика цвета, что сделает цвет переднего плана цветом фона. Используйте инструмент Плоской заливки на выделении в режиме «Удаление цвета». Таким образом стираются все точки с этим цветом; другие точки стираются не в полную и их цвет меняется. Самый простой вариант это использовать комманду Правка → Стереть, которая даёт полную прозрачность выделению.
| 


