Создадим другой материал в слоте с правой стороны. 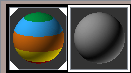 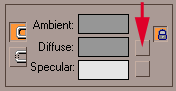
Щелкните на квадрате возле параметра Diffuse. В появившемся Браузере Материалы/Карты, щелкните Checker. 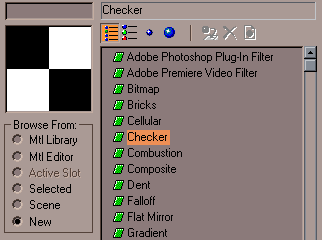
Здесь мы будем использовать процедурную текстуру Checker (Шашка). 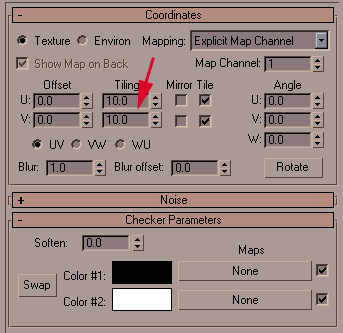
Процедурная текстура - текстура, сгенерированная математически 3ds Max и убирающая необходимость использовать файл растровой графики. В пределах свитка Coordinates (Координаты), измените Tiling (повторение изображения) до 10 и для U и для V. Шашечность теперь повторяется 10 раз на объекте. 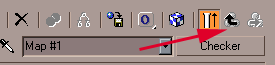
Поднимитесь на уровень выше в Редакторе материалов, нажимая кнопку Go to Parent. Это вернет нас к верхнему уровню нашего материала. В пределах свитка Карты, каналу Diffuses Color назначьте текстуру Checker. 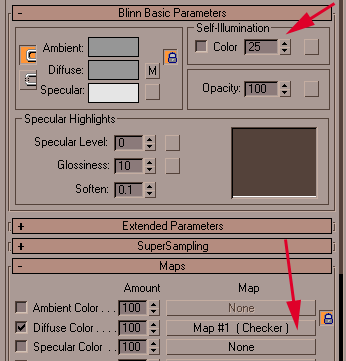
Назовите материал Checker. 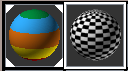 
Необходимо отметить, что каналы, Diffuse Color являются теперь также материалом (подматериалом материала checker), и мы можем назвать их как нам надо. Для четкости все снимки экрана текстур - в Color Self-Illum 25 %. Вы можете применять другие значения этого параметра. 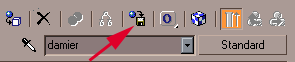
Чтобы поместить этот новый материал в нашу библиотеку, щелкните на значок Put to Library (Поместить в библиотеку). Max требует нового названия, но мы можем оставить название как есть. 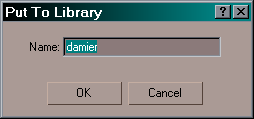
Это - хорошая практика того, чтобы давать четкие названия материалам, так как это предотвратит беспорядок. Мы сможем тогда возвратиться к сцене несколько месяцев спустя и вспомнить то, что мы делали ранее. 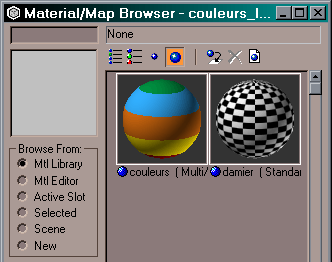
Если Вы откроете Браузер Материалы/Карты, то Вы увидите ваш новый материал там. Изменяя проекцию как показано ниже (снимаем опцию Root Only) мы можем видеть древовидную структуру наших материалов. 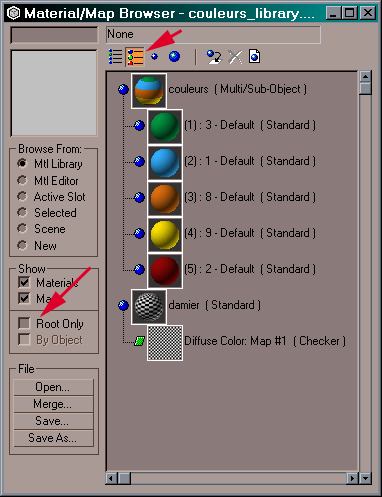
Уровни древовидной структуры могут быть очень сложными, и Браузер Материалы/Карты позволяет нам находить нужное быстро. 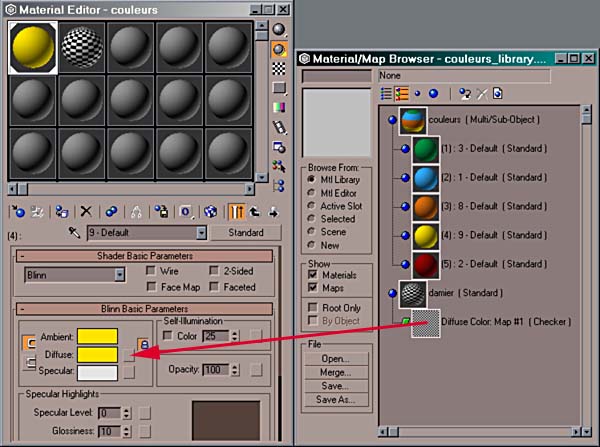
Возвратитесь в Редактор материалов и выберите материал слота "colors", щелкните на желтом цвете Sub Material. Перетащите материал Checker из Браузера Материалы/Карты на кнопку напротив Diffuse. Это позволяет быстро скопировать материал в подматериал другого слота. Повторите ту же самую операцию на других подматериалах. 
Чтобы передвигаться от одного подматериала к другому, используйте значок Go Forward. 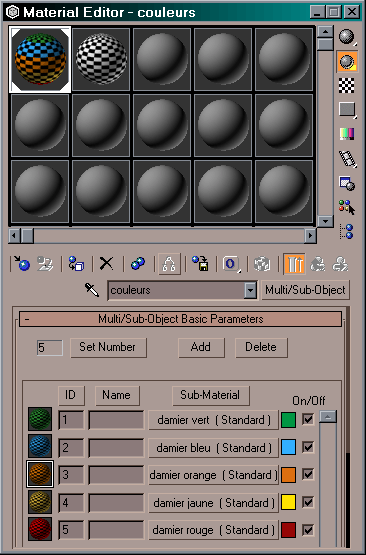
Измените белый цвет каждого checker на первоначальный цвет diffuse. Назовите каждый Подматериал так же, как и стандартный материал. Необходимо отметить, что мы можем написать другое название в столбце Name. Теперь применим координаты отображения к объекту. Координаты отображения указывают max, как растровая текстура или 2-х мерная процедурная карта, в этом случае Checker, спроектирована на объекте. 3-х-мерные процедурные текстуры, типа Noise (Шум) не нуждаются в координатах отображения, потому что они созданы от вычисления функции в 3-х-мерном пространстве и независимы от объекта. По умолчанию объект не имеет координат отображения, необходимо определить, как покрыть объект. В случае очень простого объекта, например такого, как примитивный Куб или Сфера, стандартное проектирование координат покрывает объект совершенно. В случае составного объекта такого, как мы имеем здесь, мы нуждаемся в проектировании этих координат. 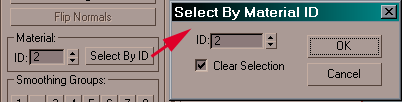
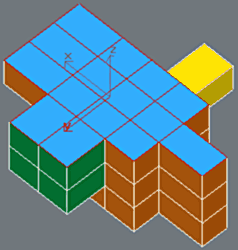
Для назначения отображения координат каждого материала, мы выделяем соответствующие грани. В Surface Properties Material, щелкните на Mesh Edit или Poly Edit, выбирая в соответствии с ID. Идентификатор материала (ID) - номер подматериала. Здесь есть 5 ID материалов, где синий материал имеет ID 2. 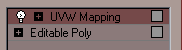
Примените текстурную развертку UVW. Почему UVW? 3d используют XYZ координаты для объектов, а для текстурной развертки используются UVW координаты. 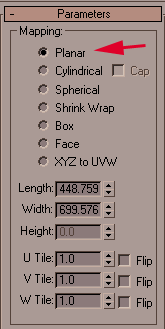 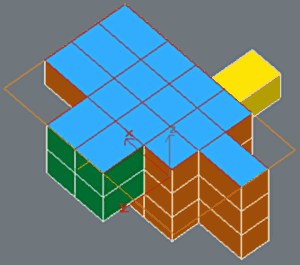
По умолчанию, проекция Planer (плоскость) - будет работать здесь хорошо, поскольку это - то, что нам нужно. Выделите прямоугольник, который появляется в области просмотра, это - проекция, используемой текстурной развертки. 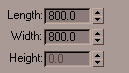 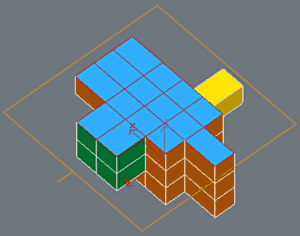
По умолчанию, для max объектов применяется именно плоская текстурная развертка. Установим одинаковые значения по длине и ширине, чтобы получить квадратную проекцию. Действительно необходимо обеспечить квадратную текстуру и если возможно в измерениях 128x128 пикселей, 256x256, 512x512 и т.д. Для оптимизации оперативной памяти предпочтительно использовать эти измерения. 
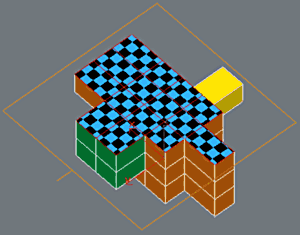
Чтобы увидеть текстуру, примененную в области просмотра, активизируйте значок Show Map. Это необходимо активизировать для каждого применяемого материала. 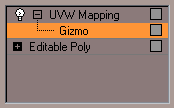 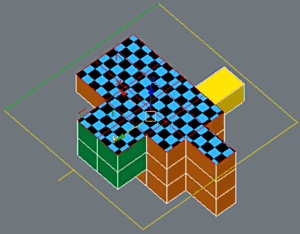
Изображение прямоугольника развертки текстуры с контейнером (Gizmo). Мы пользуемся контейнером (Gizmo) в подобъектном режиме, что дает возможность работать с проекцией развертки так же, как с простым объектом. Мы можем редактировать Контейнер (Gizmo) со всей проекцией развертки, используя инструменты типа Масштабировать (Scale), Поворачивать (Rotate) и Двигать (Move). Ориентация развертки отображается зеленой стрелкой по оси U, желтой стрелкой по оси V, ось W перпендикулярна. 
Вращение Контейнера по Оси Z. Текстура следует за этим вращением. Отменить действие Ctrl + Z. Также, удерживая левую кнопку мыши, если Вы щелкните правой кнопкой мыши, это отменит ваше текущее действие. Это работает для всех моментов редактирования в 3ds max. 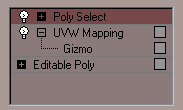 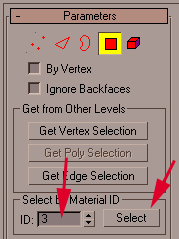
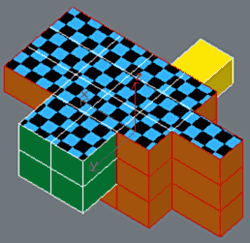
Продолжаем развертку объекта, для каждого идентификатора материала, выбирая соответствующие грани и применяем координаты развертки (коротко назваемой UV). Примените модификатор Poly Select или Mesh Select, согласно характеру объекта. Оранжевые грани имеют материал ID 3, поэтому введите 3, после выделения. 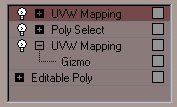 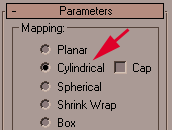
Примените развертку UVW и изменените проекцию на цилиндрическую. 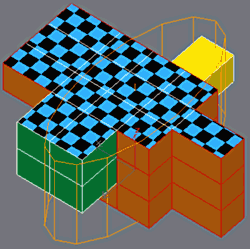
| 


