Рисунок 7.15. Пример использования кистей 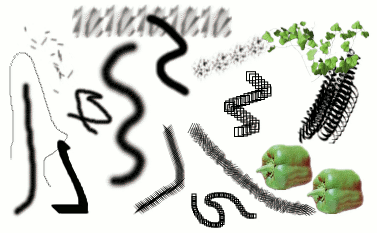 Несколько примеров использования различных кистей из набораGIMP. Все они были нарисованы с помощью инструмента Кисть. Кисть — это пиксельное изображение или набор пиксельных изображений, используемых GIMP для рисования. GIMP включает в себя набор из 10 «инструментов рисования», которые предоставляют не только операции, непосредственно связанные с рисованием, но и такие функции, как стирание, копирование, размытие, освещение, затемнение и т.д. Все инструменты рисования, за исключением пера, используют один и тот же набор кистей. Пиксельное изображение кисти соответствует отпечатку, сделанному одиночным «касанием»кисти изображения. Мазок кистью обычно создается движением курсора по изображению с нажатой кнопкой мыши. Таким образом создается серия отпечатков по указанной траектории, методом, определенным характеристиками кисти и используемым инструментом рисования. Кисти могут быть выбраны щелчком по пиктограмме в диалоге выбора кистей. Выбранная кисть отображается в области Кисти/Шаблоны/Градиенты панели инструментов. Один из вариантов вызова диалога кистей — это щелчок по пиктограмме кисти в этой области. В базовой установке GIMP есть небольшое количество кистей. Некоторые из них довольно причудливы (например, «зеленый перец» на иллюстрации); они существуют в наборе для того, чтобы дать вам представление о возможностях создания кистей. Новые кисти можно создать самостоятельно, а можно скачать уже готовые и установить их, чтобы GIMP их узнал. GIMP использует несколько различных типов кистей. Все они применяются одинаково, и, в большинстве случаев, не важно, каким типом кисти вы рисуете. Ниже представлен список типов кистей: Простые кистиБольшинство устанавливаемых с GIMP кистей попадает в эту категорию. Они отображаются в диалоге выбора кисти как чёрно-белые пиксельные изображения. Когда вы рисуете ими, цвет кисти равен активному цвету переднего плана (он указан в области цвета на панели инструментов), а форма кисти соответствует пиксельному изображению, которое вы видите в диалоге кисти. Чтобы создать простую кисть, сделайте небольшое изображение в градациях серого и сохраните его с расширением .gbr. Нажмите на кнопку Обновить кисти, чтобы новая кисть появилась в списке. Перезагружать GIMP не обязательно.
Цветные кистиКисти этой категории отображаются в диалоге выбора кистей как цветные изображения. Так же они могут бытьтекстом. Когда вы рисуете такой кистью, используются те цвета, которые вы видите на изображении кисти в диалоге. Активный цвет переднего плана не влияет на цвет кисти. Во всём остальном эти кисти работают так же, как простые. Чтобы создать такую кисть, сделайте небольшое изображение формата RGBA. Для этого откройте новое изображение, выберите тип изображения RGB и прозрачность в качестве фона. Нарисуйте изображение и сохраните его сначала в файл формата .xcf (чтобы предотвратитьпотерю информации). Затем сохраните его в формат .gbr в соответствующем каталоге. Нажмите кнопку Обновить кисти в диалоге выбора кисти чтобы увидеть новую кисть в списке без перезапуска GIMP.
![[Подсказка]](http://tatyana-art.ucoz.com/GIMP/Rukovodstvo/images/tip.png) | Подсказка |
|---|
Когда вы копируете или вырезаете выделение, содержимое буфера (т. е. выделение) появится на первой позиции диалога кистей. Эту кисть можно сразу использовать. |
Рисунок 7.16. Выделение в кисть после копирования или вырезания 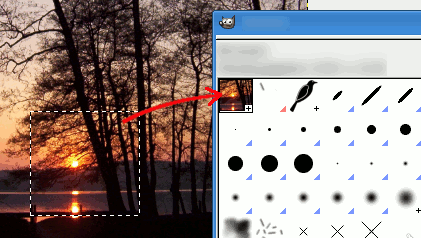 Анимированные кисти (Image hoses, Image pipes) С помощью кистей этой категории можно создавать более одного типа отпечатков на изображении. В диалоге выбора кисти они отмечены небольшими красными треугольниками. Анимированные кисти называются так потому, что их отпечатки изменяются во время совершения вами мазков кистью. В принципе, анимированные киcти могут быть очень сложные, особенно если вы используете планшет, и форма кисти изменяется от силы нажима, угла и т.п. Однако эти возможности не используются полностью и в базовом наборе GIMP представлены гораздо более простые анимированные кисти. Впрочем,они от этого не становятся менее полезными.
Параметрические кистиКисти такого типа создаются с помощью Редактора кистей путём указания нескольких параметров через графический интерфейс. Приятная особенность параметрических кистей заключается в том, что их размер можно изменить. Используя диалог настроек, можно указать клавиши быстрого доступа или вращение колеса мыши для изменения размера параметрической кисти. У всех кистей можно менять размер. В диалогепараметров каждого инструмента рисования есть ползунок для увеличение и уменьшения высоты активной кисти. Это макже тожно делать и в окне изображения с помощью мышки, если колесо мышки настроено правильно. Кроме пиксельного изображения у каждой кисти в GIMP есть ещё одно важное свойство: интервал кисти. Онопределяет расстояние между отпечатками кисти при непрерывном рисовании. Каждой кисти назначено значение этого параметра по умолчанию, оно может быть изменено с помощью диалога выбора кисти. 7. Добавка новых кистейЧтобы добавить новую кисть, либо после создания, либо после скачивания, её необходимо сохранить в формате, который GIMP может использовать. Кисть нужно сохранить на поисковом пути кистей GIMP,чтобы GIMP мог её найти и показать в диалоге кистей. Нажатие кнопки Обновить находит все кисти на поисковом пути, подбирая новые кисти. GIMP использует три формата файла для кистей: GBR Формат .gbr («gimp brush (кисть) ») используется для обыкновенных и цветных кистей. Многие типы изображений, включая кисти, произведённые другими программами, можнопревратить в кисти GIMP, открыв их и сохранив их в файле с расширением .gbr. В появляющемся диалоге можно указать для кисти интервал по умолчанию. Полное описание формата .gbr находится в файле gbr.txt в папке devel-docs исходного кода GIMP.
Рисунок 7.17. Сохранить кисть .gbr
GIHФормат .gih («gimp image (изображение) hose (поток)») используется для анимированных кистей. Эти кисти создаются из изображений со многими слоями: каждый слой может содержать несколько очертаний кисти в виде сетки. При сохранении .gih файла диалог сохранения даёт возможность описать формат кисти. Обратитесь к Диалогу GIH за дополнительной информацией. Формат .gih достаточно сложен: полное описание находится в файле gih.txt в папке devel-docs исходного кода GIMP.
VBR Формат .vbr используется для параметрических кистей, т.е. кистей, созданных диалогом кистей. Других доступных способов получения файлов с таким форматом нет. Чтобы получить доступ к кисти, установите её в одной из папок на поисковом пути кистей GIMP. По умолчанию поисковый путь кистей включает две папки: системную папку brushes, которую лучше не изменять, и вашу личную папку brushes в папке GIMP. Вы можете добавить новые папки к поисковому пути на закладке Папки кистей диалога настроек. Все файлы с расширением .gbr,.gih или .vbr в этих папках появятся в диалоге кистей после следующего запуска GIMP или после нажатия кнопки Обновить в диалоге кистей. ![[Примечание]](http://tatyana-art.ucoz.com/GIMP/Rukovodstvo/images/note.png) | Примечание |
|---|
При создании новой параметрической кисти с помощью редактора кистей она сохраняется в вашей личной папке brushes. |
Существует несколько страниц интернета со скачиваемыми коллекциями кистей GIMP. Наилучший способ найти текущие предложения — поиск интернета с ключевыми словами «GIMP brushes» («кисти GIMP»). Существуют библиотеки кистей для других приложений для рисования. Некоторые из них можно легко преобразовать в кистиGIMP, некоторые требуют специальных программ преобразования, а некоторые просто не конвертируются. Большинство сложных процедурных кистей принадлежат к последней группе. На худой конец спросите эксперта. 8. Диалог GIHНовосозданная кисть показывается в окне изображения и её необходимо сохранить в формате gih. Выберите меню Файл → Сохранить как…, выберите расширение gihв появившемся окне и нажмите кнопку Сохранить. После этого появится следующее окно: Рисунок 7.18. Диалог описания анимированой кисти 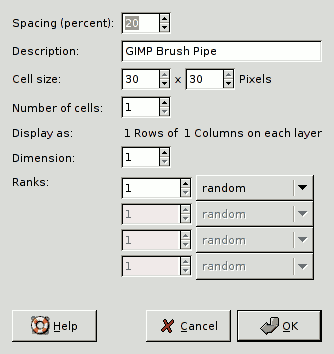 Этот диалог появляется тогда, когда изображение сохранено как поток изображения GIMP. У этого диалога несколько непростых параметров. Они определяют, как кисть будет анимирована. Растояние (процент)Определяет расстояние между последовательными отпечатками кисти в одном мазке. Об этом легче думать как о печати, вне зависимости от инструмента рисования. Если расстояние мало, то печати будут лежать близко друг к другу, и мазок будет казаться сплошным. Если расстояние велико, печати лежат отдельно. Диапазон значений от 1 до 200, где под 100% принимается размер диаметра кисти.
Описание Название кисти, которое появится вверху диалога кисти (в режиме таблицы) при выборе этой кисти.
размер ячейкиЭто размер ячейки. По умолчанию, на один слой приходится одна ячейка, поэтому этот размер равен размеру слоя. Тогда есть только один аспект кисти на слой. Можно использовать один большой слой и разрезать его на ячейки, которые будут испольваны для разных аспектов анимированной кисти. На пример, нужно получить кисть размером 100x100 точек с восьмью разными аспектами. Это можно взять из слоя в 400x200 точек или из слоя в 300x300 точек, не используя одну ячейку.
Числоячеек Это число ячеек (одна ячейка на аспект), которое будет вырезано в каждом слое. По умолчанию этот число слоёв, т.к. существует только один аспект на слой.
Показать как: Определяет, как ячейки располагаются в слоях. На пример, если поместить восемь ячеек в четыре слоя до две ячейки на слой, то GIMP покажет 1 ряд из двух колонок в каждом слое.
Измерения, порядки, выделенияНиже следует описание работы GIMP для того, чтобы понять, как распределить ячейки и слои.
GIMP берёт ячейки из каждого слоя и кладёт их на стопку по принципу первый внутрь — первый наружу. Первая ячейка считается на верху стопки. В примере с четырьмя слоями и двумя ячейками стопка получается следущая (сверху вниз): первая ячейка первого слоя, вторая ячейка первого слоя, первая ячейка второго слоя, вторая ячейка второго слоя, ..., вторая ячейкачетвёртого слоя. Результат не меняется от того, сколько ячеек в слою. Стопку можно увидеть в диалоге слоёв .gih файла. GIMP создаёт компьютерный массив из этой стопки с указанными Измерениями. Можно использовать до четырёх измерений. В компьютерной науке массив в трёх измерениях имеет форму «массив(x,y,z)». Двухмерный массив легко представить: на бумаге это строки и столбцы 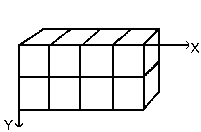 Для трёхмерных массивов говорят не об строках и столбцах, а об Измерениях и Порядках. Первое измерение идёт по x, второе — по y, третье — по z. У каждого измерения есть порядок ячеек. 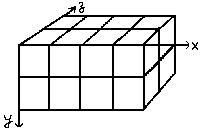 Чтобы заполнить этот массив, GIMP берёт ячейки с верха стопки. Это напоминает одо метр: сначала изменяются малозначащие цифры, а когда они достигают максимального значения, изменяется следующее по значимости число. Так,для массива (4,2,2) вы получите последовательность (1,1,1),(1,1,2),(1,2,1),(1,2,2),(2,1,1),(2,1,2),(2,2,2),(3,1,1).... (4,2,2). Вы это увидите на примерах ниже. Кроме порядкового номера, каждому измерению можно дать и режим Выделения. Существует несколько режимов, которые применяться во время рисования: ПостепенныйGIMP выбирает порядок из измерения согласно последовательности, по которой эти порядки сохранены в измерении.
СлучайныйУгловойПервый порядок берётся для направления 0°, вверх. Другие порядки используются в диапазоне до 360°/число порядков, считая против часовой стрелки. Так, с четырьмя порядками в измерении, угол изменится до 90° против часовой стрелки на каждое изменение направления. Второй порядок изменится до 90° (вправо), третий — до 180° (вниз), а четвёртый — до 270° (-90°) (влево).[Сохраните это изображение сначала с расширением .xcf, чтобы сохранить все свойства, а затем как .gih.] Скорость, Давление, наклон по x и yПримерыИзготовление одномерного изображения Ниже мы покажем на примерах, для чего всё это годится. Вы можете вставить в новое измерение новые свойства кисти. Начнём с одномерной кисти, которая позволит нам изучить работу режимов выделения. Мы можем представить это, как показано здесь: 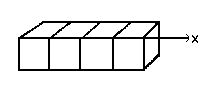 . Сделайте следующее: Откройте новое изображение с размером 30x30 точек, RGB с прозрачным заполнением. Используя инструмент Текст, создайте слои «1», «2», «3», «4». Удалите слой фона. Открывается диалог «Сохранить как»: выберите, куда сохранить изображение. Нажмите Сохранить. Появится диалог GIH: выберите промежуток 100, дайте название в поле ввода, размер ячейки 30x30, 1 измерение,4 порядка и «Постеренное» для выделения. Нажмите Сохранить. У вас могут возникнуть трудности при сохранении прямо в директорию кистей GIMP. В этом случае сохраните .gih вручную в директорию /usr/share/gimp/gimp 2.6/brushes. Затем идите обратно в панель инструментов GIMP, нажмите на кнопку кистей, чтобы открыть диалог кистей и нажмите кнопку Обновить . Новая кисть появится в окне кистей. Выберите её, потом выберите, к примеру, инструмент Карандаш и нажмите и держите его на новом изображении: . Новая кисть появится в окне кистей. Выберите её, потом выберите, к примеру, инструмент Карандаш и нажмите и держите его на новом изображении: 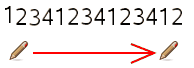 Цифры 1, 2, 3, 4 следуют друг за другом по порядку. Теперь возьмите ваше изображение формата .xcf и сохраните в формате .gihвыбирая выделение как «Случайное»: 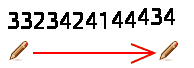 Цифры будут показаны в случайном порядке. Теперь выберите «Угловое» выделение: 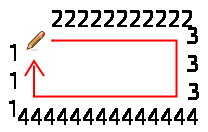
Анимированная кисть с тремя измерениямиМы создадим трёх-мерную анимированную кисть: её ориентация будет изменяться в зависимости от направления кисти, регулярно чередоваться между левой и правой рукой и её цвет будет изменяться случайным образом между чёрным и синим. Первым делом необходимо определить нужное число изображений. Мы резервируем первое измерение (x) для направления кисти (4 направления). Второе измерение (y) будет для чередования левый/правый. Третье измерение (z) будет использовано для цвета. Такую кисть можно представить трёхмерным массивом «myarray(4,2,2)»: 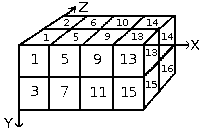 В первом измерении (x) есть 4 порядка, во втором (y)— 2 и в третьем (z) — 2. Видно, что есть 4x2x2 = 16 ячеек. Поэтому необходимо 16 изображений. Создание изображений одного измерения (x) Откройте новое изображение размером 30x30 точек, RGB с прозрачным типом заполнителя. Нарисуйте левую руку с пальцами вверх. [Мы позаимствовали изображение руки у http://commons.wikimedia.org/wiki/File:Stop_hand.png] Используйте масштаб для точного рисования. Сохраните изображение как handL0k.xcf (левая рука, 0° поворота, чёрная). Откройте диалог слоёв. Нажмите дважды на слой чтобы получить диалог свойств слоя и переименуйте его на handL0k. Сдублируйте слой, сделайте только его копию видимой и выберите её. Переименуйте его на handL90k. Примените команду Слой → Преобразование → Повернуть на 90° по часовойстрелке. Повторите те же операции для создания handL180k и handL-90k (или handL270k). Создание изображений двух измерений (y) У этого измерения в нашем примере два порядка — для левой стороны и для правой. Первый порядок, левый, уже существует. Мы построим правый порядок с помощью горизонтального отражения. Сдублируйте слой handL0k, сделайте только его видимым и выберите его. Переименуйте егона handR0K. Примените команду Слой → Преобразование → Отразить горизонтально. Повторите ту же операцию над другими слоями слева, чтобы создать им правосторонний эквивалент. Пересортируйте слои, чтобы получить вращение против часовой стрелки сверху вниз с чередованием слева направо: handL0k, handR0k, handL90k, handR90k, …, handR-90k. Создание изображений трёх измерений (z) Создание изображенийтрёх измерений (z). У третьего измерения два порядка, один для чёрного цвета, другой для синего. Первый порядок, чёрный, уже существует. Видно, что изображения третьего порядка - синие копии изображений второго порядка. Таким образом получаются 16 изображений. Для удобства управления, мы используем слои с двумя изображениями. Выберите слой handL0k и сделайте только его видимым. Измените размер холста до размера 60x30 точек с помощью меню Изображение → Размер холста…. Сдублируйтеслой hand0k. В копии залейте руку синим с помощью инструмента Плоская заливка. Теперь выберите инструмент Перемещение. Нажмите на него дважды, чтобы получить доступ к его параметрам. Выберите параметр «Переместить активный слой». Переместите синюю руку в правую часть слоя. Для точного позиционирования используйте Масштаб. Убедитесь, что только handL0k и его синяя копия показаны. Нажмите правой кнопкой на диалоге слоёв. Примените комманду«Объединить видимые слои…» с настройкой «Расширить по мере надобности». Вы получите слой размером 60x30 точек с чёрной рукой слева и синей рукой справа. Переименуйте его на «handsL0». Повторите эту операцию над другими слоями. Установить слои по порядку Cлои должны быть установлены по порядку, чтобы GIMP мог найти необходимое изображение во время использования кисти. Наши слои пока в порядке, но необходимо понимать, как их расстанавливать по порядку. Есть два способа представления процесса упорядочивания. Первый способ — математический: GIMP сначала разбивает 16 слоёв на 4. Это даёт 4 группы по четыре слоя каждая в первом измерении: каждая группа представляет собой направление кисти. Затем GIMP делит каждую группу на 2. Это даёт 8 групп по 2 слоя каждая во втором измерении: каждая группа представляет собой чередование Л/П. Последуещее деление на 2 для третьего измерения представляет собой цвет, выбранный случайно между чёрным и синим. Второй способ — зрительный, используя представление массива. Соотношение между двумя методами показано в следующем изображении: 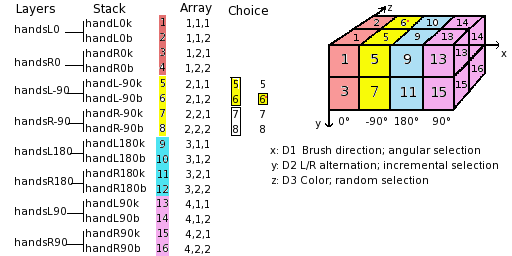 Как GIMP читает этот массив?: GIMP начинает с первого измерения, которое указано как «угловое», на пример 90°. В этом порядке 90° (жёлтый), во втором измерении он выбирает чередование Л/П «постеренным» образом. Потом, в третьем измерении, случайным образом, он выбирает цвет. И наконец, слои должны быть в следующем порядке: 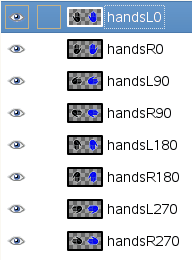 Теперь кисть готова. Сначала сохраните её как .xcf, затем как .gih со следующими параметрами: Описание:Руки Размер ячейки: 30x30 Чисто ячеек: 16 Измерения: 3 Измерение 1: 4 порядка Выделение: Угловое Измерение 2: 2 порядка Выделение: Постепенное Измерение 3: 2 порядка Выделение: Случай
Сохраните .gihфайл в папке кистей GIMP и обновите список кистей. Теперь новую кисть можно использовать. Рисунок 7.19. Вот результат штрихования кистью эллиптичесого выделения: 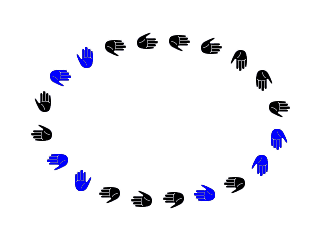 Эта кисть регулярно меняется между правосторонней и левосторонней, чёрной и синей случайным образом, в зависимости от четырёх направлений кисти.
9. Смена размеракистиНачиная с версииGIMP-2.4, у всех кистей изменяемый размер. 9.1. Как изменить высоту кистиИзменить размер кисти можно тремя способами: Используя ползунок Масштаб инструмента, использующего кисть. Карандаш, Кисть, Ластик, Аэрограф, Штамп, Замазать, Перспектива, Размазать/Обострить и Осветлить/Затемнить имеют ползунок масштаба. Рисунок 7.20. Ползунок масштаба
Программированием колеса мыши: В главном окне GIMP, вызовите команду Правка → Настройки. В левое колонке открывшегося окна выберите Устройства ввода → Контроллеры ввода. Появится Дополнительные контроллеры ввода, сдвумя колонками: Доступные контроллеры и Активные контроллеры. В колонке Активные контроллеры, нажмите дважды кнопку Главное колесо мыши. Появится новое окно: Настроить контроллер ввода. В левой колонке Событие, нажмите на запись Прокрутка вверх, чтобы её выделить. Нажмите на кнопку Править (внизу в центре списка). Появится окно Выбрать действие на событие контроллера. Вызовите список Инструменты, нажав на маленький треугольник слева. В левой колонке Действие нажмите на запись Увеличить размер кисти, чтобы её выделить, затем нажмите на кнопку OK. Теперь перед записью Прокрутка вверх появится tools-paint-brush-scale-increase. Закройте окно. Таким же образом настройте Прокрутку вниз действием Уменьшить размер кисти. Не забудьте нажать на кнопку OK главного окна Настройки.
После этого колесо мыши можно использовать для изменения размера кисти. На пример, выберите инструмент карандаш с кистью «Круг». Установите указатель на окне изображения и прокрутите колесо мыши в разных направлениях. Вы увидите как «Круг» уменьшается и увеличивается. Также можно запрограммировать клавишы-стрелки «Вверх» и «Вниз». Метод тот же. Различия заключаются в следующем: В колонке Активные контроллеры, нажмите дважды на запись Главная клавиатура. Вколонке Событие нажмите Курсор вверх для первой клавиши и Курсор вниз для второй. Теперь при использовании этих клавиш (стрелки вверх и вниз) результат тот же, что и с колесом мыши.
9.2. Быстрое создание кистиДва метода для быстрого создания новой кисти: Первый метод, «сверхбыстрый». Имеется область изображения, из которой нужно сделать кистьдля использования в таких инструментах, как карандаш, аэрограф… Выберите эту область прямоугольным или эллиптическим выделением, затем Скопируйте выделение и сразу же эта копия появится первой в списке диалога кистей под именем «буфер обмена». Её можно сразу же использовать. Рисунок 7.21. Выделение становится кистью после копирования 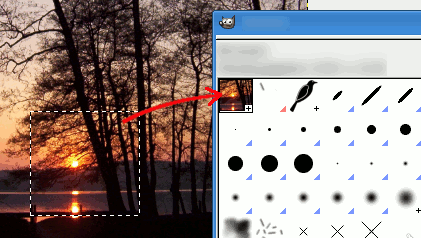 Второйметод более детальный Вызовите команду Файл → Новый с, на пример, шириной и высотой 35 точек и в дополнительных настойках Цветовое пространство — Серое и Заполнить: белым. Увеличьте масштаб изображения для рисования на нём чёрным карандашом. Сохраните его с расширением .gbr в папке /home/name_of_user/.gimp-2.6/brushes/. В диалоге кистей нажмите на кнопку Обновить кисти  . . Новоиспечёная кисть появится в середине списка кистей. Её можно сразу же использовать без перезапуска GIMP. Рисунок 7.22. Шаги для создания кисти  Нарисуйте картинку, сохраните как кисть 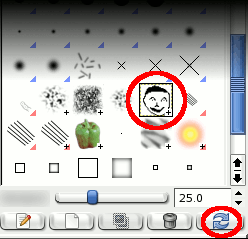 Обновить кисти 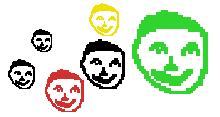 Использовать кисть
|



