Контуры»
Контур состоит из двух компонентов с прямыми и кривыми сегментами. Чёрные квадраты являются управляющими точками, открытая окружность — это выбранная точка, два открытых квадрата — её направляющие рычаги.
5.2. Свойства контура
Контуры, как и слои и каналы — компоненты изображения. Когда изображение сохраняется в родном формате GIMP XCF, все контуры изображения также сохраняются. Список контуров изображения можно просмотреть и изменить в диалоге Контуры. Контур можно перемещать с одного изображения на другое командами копирования и вставки из меню диалога контуров или перемещением пиктограммы контура из диалога контуров на нужное изображение.
В GIMP контуры принадлежат к математическому типу под названием «Кривые Безье». Практически это означает, что они определяются якорями и обработчиками. «Якоря» это точки, через которые проходит контур. «Обработчики» задают направление контура при входе и выходе из точки: у каждой точки есть два обработчика.
Контуры могут быть очень сложными. При создании вручную они вряд ли будут содержать больше, чем несколько десятков точек. Но если их создавать из выделения или текста, тогда они могут содержать сотни точек-якорей.
Контур может состоять из нескольких компонентов. «Компонент» представляет собой часть контура, чьи управляющие точки полностью соединены друг с другом сегментами контура. Возможность иметь в контуре несколько компонентов позволяет вам преобразовывать их в выделения, содержащие несколько разделённых частей.
Каждый компонент контура может быть открытым или замкнутым: «Замкнутый» означает, что последняя управляющая точка соединена с первой управляющей точкой. Если вы преобразуете контур в выделение, любой открытый компонент автоматически преобразовывается в замкнутый с помощью соединения прямой линией последней управляющей точки с первой.
Сегменты контура могуть быть прямыми или изогнутыми. Контур, целиком состоящий из прямых называется «многоугольным». Когда вы создаёте сегмент контура, он создаётся прямым, поскольку рычаги управляющей точки размещаются прямо на управляющей точке, с нулевой длиной, что и создаёт сегмент — прямую линию. Отодвиньте рычаги управления от точки, чтобы искривить сегмент.
Одна приятная вещь в контурах это то, что они очень лёгкие в плане потребления памяти, особенно в сравнении с изображениями. Контур требует памяти только для хранения координат управляющих и рычагов: 1К памяти достаточно для размещения весьма сложного контура, но не достаточно для размещения RGB слоя даже размером 20x20 пикселей. Поэтому можно содержать буквально сотни контуров в изображении без каких-либо стрессовых нагрузок для вашей системы. Даже контуры с тысячами сегментами потребляют очень мало ресурсов по сравнению с обычным слоем или каналом.
Контуры можно создать и манипулировать инструментом Контуры.
5.3. Контуры и выделения
GIMP позволяет вам преобразовывать выделение изображения в контур; также вы можете преобразовывать контуры в выделения. Для дополнительной информации о принципах работы этого механизма смотрите раздел Выделение.
Когда вы преобразовываете выделение в контур, контур точно следует «муравьиной дорожке». Выделение является двухмерным элементом, но контур это одномерный элемент, поэтому не существует способа преобразования выделения в контур без потери информации. Любая информация о частично выделенных областях (например, растушёвка) будет утеряна когда выделение превращается в контур. Если контур преобразовывается обратно в выделение, результатом будет либо выделение всего, либо ничего, в зависимости от того, что было получено в результате выполнения пункта «Резкость» из меню выделения.
5.4. Преобразование контуров
Каждый из инструментов преобразования (Вращение, Масштаб, Перспектива, и т.д.) могут быть направлены работать на слой, выделение или контур. Выберите инструмент на панели инструментов, затем выберите слой, выделение или контур в параметре «Преобразование:» диалога параметров инструмента. Это даёт сильный набор методов изменения формы контуров, не изменяя других объектов изображения.
По умолчанию, инструмент преобразования, когда направлен на контур, работает только с одним контуром — активным контуром изображения — который выделен в диалоге контуров. Преобразования можно делать одновременно и над другими контурами и даже другими объектами, используя кнопки «замок преобразования» в диалоге контуров. Не только контуры, но и слои и каналы можно замкнуть. При преобразовании одного элемента, который замкнут для преобразования, другие замкнутые элементы преобразуются таким же образом. Так, на пример, если вы хотите изменить размер слоя и контура на ту же величину, нажмите на кнопку замка, чтобы появился значок «цепи» у слоя в диалоге слоёв и у контура в диалоге контуров. Теперь примените инструмент Масштаб или к слою, или к контуру, и оба изменятся.
5.5. Обводка контура
Рисунок 7.12. Обводка контуров
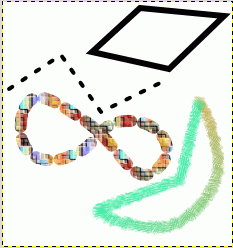
Четыре контура из предыдущей иллюстрации, обведённые разными способами.
Контуры никак не меняют конечный вид изображений до тех пор, пока их не обводят, вызвав диалог Правка → Обвести контур… из контекстного меню изображения или диалога «Контуры», либо нажатием кнопки «Обвести контур» в диалоге параметров инструмента «Контуры».
Вызвав диалог «Обводка контура» любым из указанных способов, вы можете выбрать способ создания и внешний вид обводки: стили линий и инструмент, используемый для обводки, включая такие необычные для этой задачи как Штамп, Палец, Ластик и т.д.
Рисунок 7.13. Диалог Обводка контура.
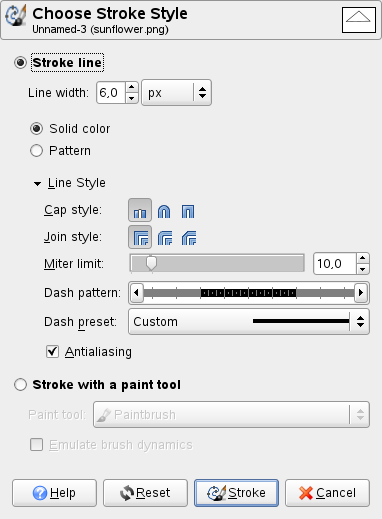
Эффект обводки можно увеличить, обведя контур несколько раз, или используя линии и кисти разной ширины.
5.6. Контуры и текст
Рисунок 7.14. Текст, преобразованный в контур
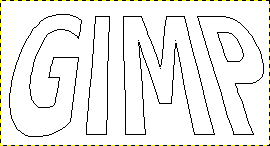
Преобразованный в контур текст и изменённый с помощью инструмента изменения перспективы.
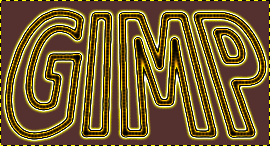
Контур, показанный выше, обведён мягкой кистью и залит с помощью фильтра «Градиент» С использованием градиента «Желтый контраст».
Текст, созданный с помощью инструмента Текст может быть преобразован в путь комаедой Путь из текста в контекстном меню инструмента Текст. Это может быть полезно для различных целей, в том числе:
Обводка контура, что даёт вам большие возможности для создания необычного вида текста.
Что более важно, преобразования текста в контур, затем изменения контура, и в заключении, обводка контура, или преобразование в выделение и заливка, что чаще всего даёт намного более качественный результат, чем отрисовка текста как слой и преобразование данных о пикселах.
5.7. Контуры и файлы SVG
SVG означает «Scalable Vector Graphics» — «масштабируемая векторная графика», набирающий всё большую популярность формат файлов векторной графики, в котором графические элементы представлены в независимом от разрешения формате, в противоположность растровой графике, в которой графические элементы представлены массивом точек. GIMP работате, в основном, с растровой графикой, но контуры представляют собой векторные элементы.
К счастью, контуры представлены в файлах SVG почти также, как они представлены в GIMP. (В действительности удача здесь не причём: работа с контурами в GIMP была переписана для версии 2.0 с оглядкой на контуры SVG.) Эта совместимость позволяет сохранять контуры GIMP как файлы SVG без потери какой-либо информации. Функция экспорта контуров GIMP в файлы SVG доступна через диалог «Контуры».
Также это означает, что GIMP может создавать контуры из файлов SVG, сохранённых в других программах, таких как Inkscape или Sodipodi, двух популярных программ векторной графики с открытым кодом. Это хорошо, поскольку эти программы имеют намного более мощные в сравнении с GIMP инструменты для работы с контурами. Вы можете импортировать контур из файла SVG с помощью диалога «Контуры».
Формат SVG кроме контуров поддерживает множество других графических элементов: среди прочего он поддерживает такие фигуры как квадраты, прямоугольники, окружности, правильные многоугольники, и т.д. GIMP ничего не может делать с этими объектами, но может загружать их как контуры.
![[Примечание]](http://tatyana-art.ucoz.com/GIMP/Rukovodstvo/images/note.png) | Примечание |
|---|
Создание контуров это не единственная операция, которую GIMP может производить с файлами SVG. Также можно открывать эти файлы обычным способом, как изображения в GIMP. |



