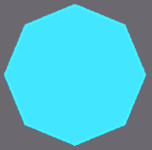  
Теперь Вам предстоит выполнить довольно большую и сложную часть работы - смоделировать панцирь. Создайте цилиндрический примитив с 8 сторонами. Настройте его положение и масштаб в соответствии с картинкой. 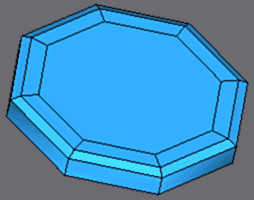 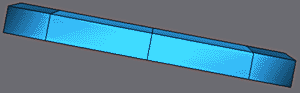
Экструдируйте и сделайте скос (Bevel) для верхнего торца цилиндра, а затем сместите его вниз. 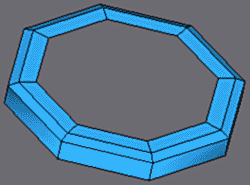 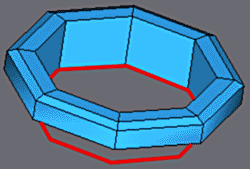 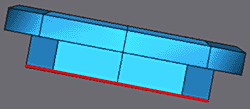
Удалите центральный полигон, и экструдируйте вниз вдоль локальной оси объекта.  
Сделайте серию операций Extrude/Bevels с одним и тем же значением и удалите центральный полигон. 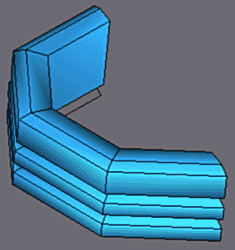 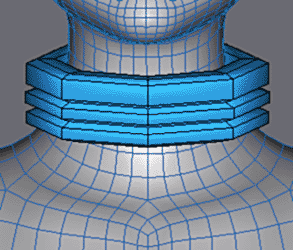
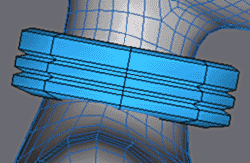
Для большей простоты моделирования, удалите половину объекта и сделайте зеркальную копию того, что осталось. 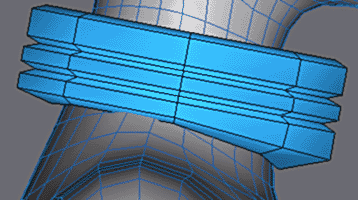
Настройте положение нижних вершин. 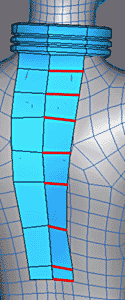
Сзади экструдируйте ребра, как показано на картинке. 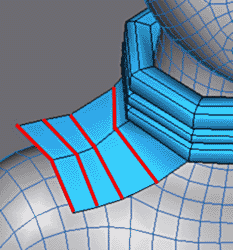 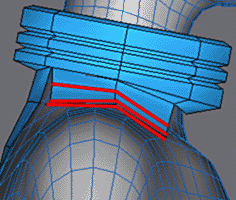
То же самое сделайте сбоку и настройте положение вершин так, чтобы доспех следовал плечу. 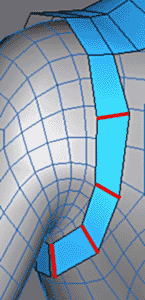 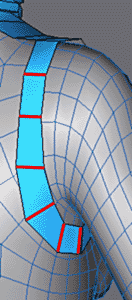 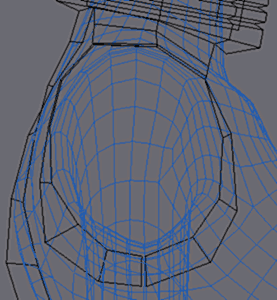
Экструдируйте ребра спереди и сзади, настраивая положение получающихся вершин. Слейте конечные вершины там, где они должны образовывать кольцо. Примечание переводчика: В тексте предлагается слить вершины, на рисунке же явственно виден зазор между ними. Оставляю это противоречие на совести автора. 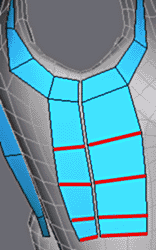 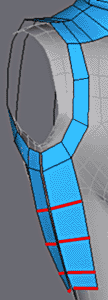
Выполните экструзию, как показано на рисунке. 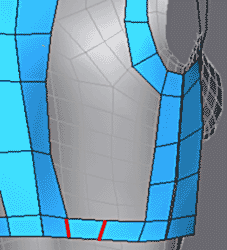 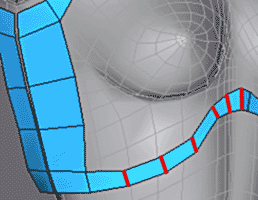
Наконец сформируйте нижнюю границу панциря. 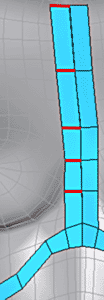
Экструдируйте переднюю часть по направлению к шее. 
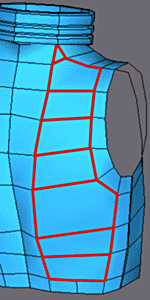 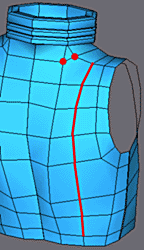 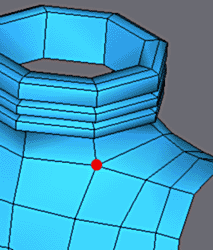
С помощью операции Cut добавьте ребро в нижней части и постройте сетку, как показано на картинке. Добавьте вертикальные ребра. Выделите две помеченные вершины и слейте их в одну. 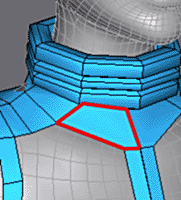 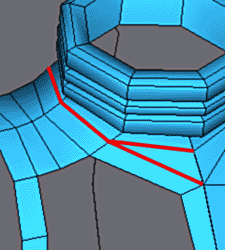 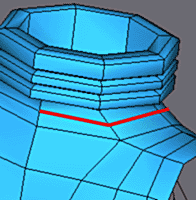
Постройте полигон, соединяющий переднюю часть с шеей. С помощью Cut добавьте ребра вокруг шеи. 
Добавьте разбиение сетки с помощью Cut. 
Теперь будем делать украшения на передней части доспеха. Выделите грань и, с помощью Shif+Move, скопируйте ее как элемент (Element) сетки. Расположите ее на груди, чуть отнеся от тела. 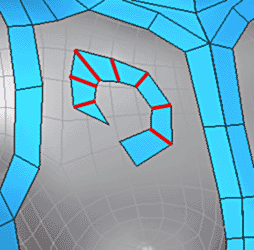 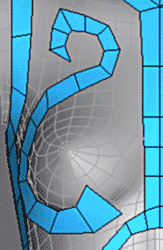 
Проэкструдируйте ребра так, чтобы получилась змейка, на конечной грани слейте вершины в одну, используя Collapse Edge. Настройте положение вершин, чтобы получить плавную кривую, посмотрев на нее под разными углами. 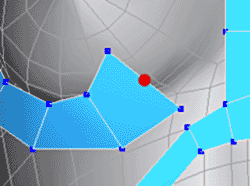  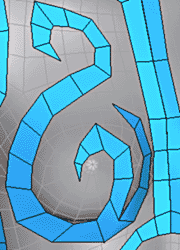
Добавьте вершину на начальное ребро с помощью Divide и продолжайте экструзию по двум кривым. Окончательный результат зависит от того, насколько тщательно Вы закладываете основу, так что постарайтесь не торопиться.  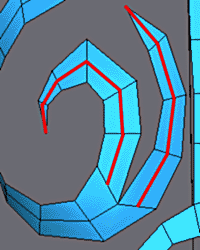
Вставьте в получившуюся змейку центральное ребро с помощью средства Cut, используя трехмерную привязку (3DSnap) в режиме средней точки (MidPoint). 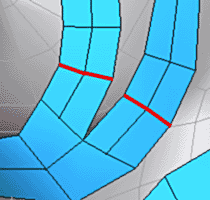
Вставьте еще два разбиения, как показано на рисунке. 
Вставьте вершину с помощью Divide и сделайте видимым помеченное ребро.  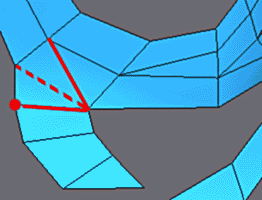
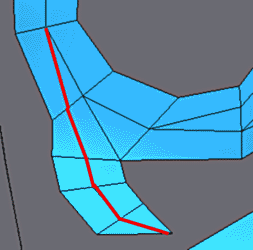
Экструдируйте ребра, чтобы построить еще один отросток. Добавьте вершину, затем сделайте видимыми ребра, помеченные красным, и невидимыми – помеченные штриховой линией. Наконец, с помощью Edge Cut , добавьте разбиение модели, активировав привязку 3DSnap в режиме MidPoint.  
Настройте положение вершин, чтобы получить красивую форму кривых. Добавьте модификатор Meshsmooth, чтобы посмотреть на то, что у Вас получилось. 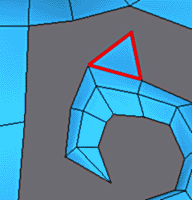 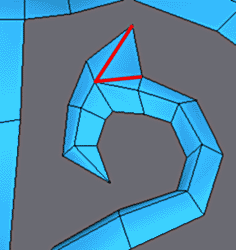
Для окончательного завершения узора добавьте треугольник, экструдировав ребро и свернув его (Collapse). Затем сделайте видимыми ребра, указанные на картинке. 
Осталось построить грани, соединяющие узор с остальной частью панциря. Старайтесь создать как можно больше четырехугольников, избегая треугольников. 
Примените Meshsmooth, чтобы проверить качество поверхности. Настройте положение вершин по вкусу. Там где необходимо я добавил вершину и оформил ребра. 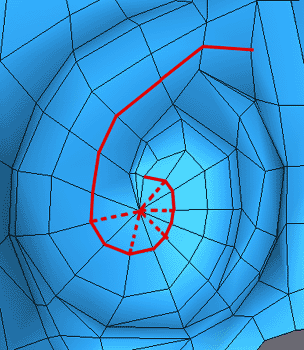
Чтобы улучшить поверхность вставьте ребра в помеченных местах с помощью Cut. Сделайте ребра, помеченные штриховыми линиями невидимыми. Как всегда, не перемещайте вершины сглаженной сетки. 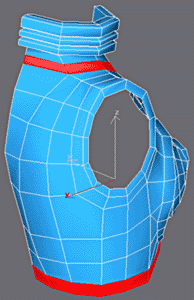 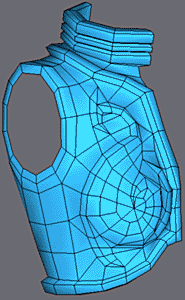
Чтобы улучшить поверхность вставьте ребра в помеченных местах с помощью Cut. Сделайте ребра, помеченные штриховыми линиями невидимыми. Как всегда, не перемещайте вершины сглаженной сетки.  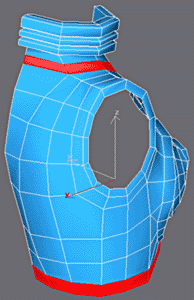 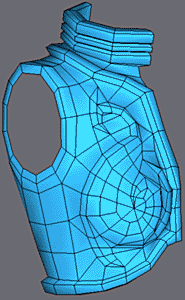
Выделите помеченные красным грани, а затем примените Extrude/Bevel. 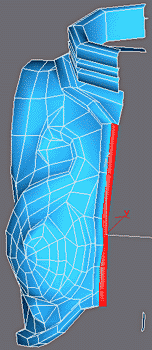 
Удалите помеченные красным грани. Это необходимо для успешного объединения двух половинок панциря. 
Экструдируйте с помощью Shift+Scale указанные грани. 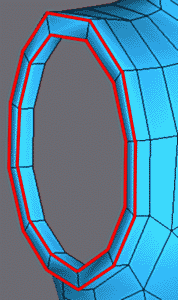 
Выделите грани, отмеченные на рисунке слева, примените Make Planar, чтобы выровнять их, а затем экструдируйте. Поверните полученные грани относительно оси Y.  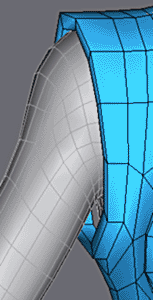 
Посмотрите на модель под разными углами. Настройте положение вершин так, чтобы увеличить область в районе подмышки.  
Выделите помеченные красным грани.  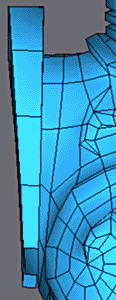
Экструдируйте их, как на картинке  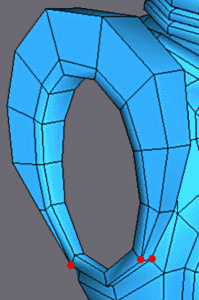 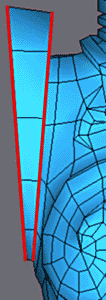
Слейте с помощью Weld Target 4 вершины внизу, чтобы получить соединение, как показано на картинке. Применив Make Planar, выровняйте поверхность. 
Упростите геометрию, слив внутренние вершины, как показано на картинке.   
Вставьте серию ребер спереди и сзади, после чего переместите вершины, чтобы создать складку (используйте перемещение в локальной системе координат) 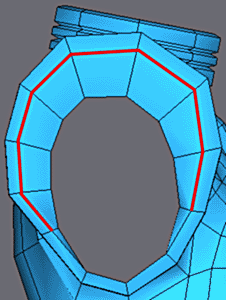 
Переместите ребра, как показано на картинке. 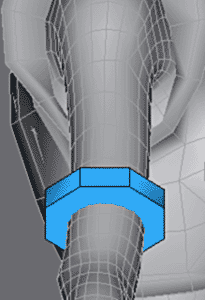 
Для создания лат, защищающих руки, начните с цилиндра с восемью гранями. Поверните его на 22.5 градуса и настройте расположение по руке как на картинке. С помощью неоднородного масштабирования настройте размер грани, выделенной красным. 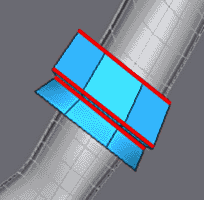
Выполните серию Extrude/Bevel как на картинке. Настройте новые полигоны как показано на картинке. 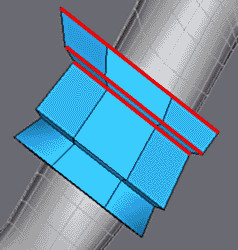 
Другая серия Extrude/Bevel. Настройте положение новых полигонов, как показано.  
Тем же порядком сделайте еще две экструзии.  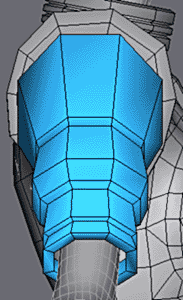 
Выполните Extrude/Bevel и поверните грань. Сделайте неоднородное масштабирование полигона, чтобы сузить эту часть по оси Y. 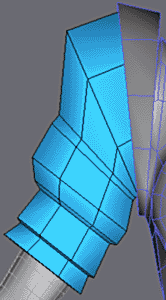 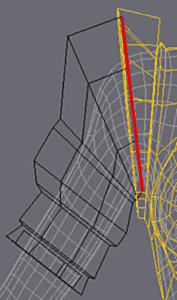 
Выполните Extrude/Bevel.  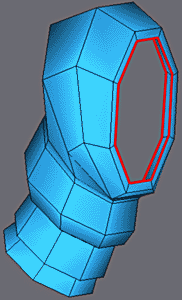 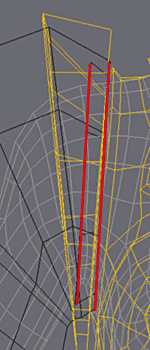
Наконец сделайте три раза Extrude/Bevel с указанными ребрами для формирования внутренней части.  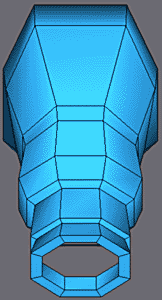 
Значения Crease для ребер после применения Meshsmooth. 
  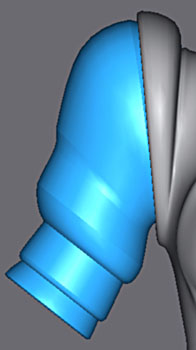
Окончательно настройте низкополигональную сетку, чтобы подогнать латы, защищающие руки к соответствующим местам панциря.  

Объедините две части панциря так же, как до этого поступали с телом персонажа. Объединение нужно сделать до настройки значений Crease. Если настроить значения до объединения, то после него номера ребер поменяются и складки окажутся вовсе не на тех ребрах, на которых Вы хотели. 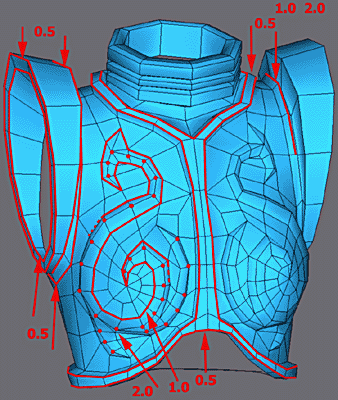
Значения Crease. Вдобавок к Crease, на вершинах украшений добавлено значение Weight чтобы подчеркнуть закругления. 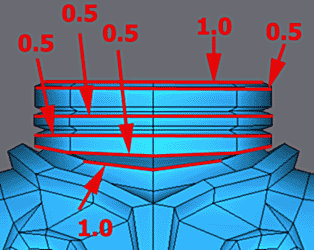
Значения Crease (продолжение)  
 
Окончательный вид панциря с двумя итерациями сглаживания. Нажмите левую кнопку мыши на рисунке, чтобы получить большее изображение.
Автор: Michel Roger Оригинал урока здесь Перевод: Алексеев Виктор
| 


