В этой части вы научитесь, как рисовать простые объекты в GIMP. Процесс достаточно прост, но к нему надо привыкнуть. GIMP предлагает большой набор инструментов и клавиши быстрого доступа для них, и поначалу в них можно заблудиться. 14.1. Рисование прямой линииНачнём с рисования прямой линии. Наилёгкий способ создать прямую линию — использовать инструмент кисти, мышь и клавиатуру. Процедура 7.1. Рисование прямой линии Рисунок 7.35. Новое изображение 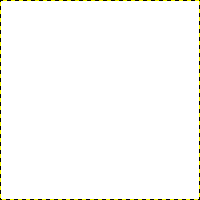 Диалог показывает новое изображение, залитое белым фоном. Создайте новое изображение. Выберите любой инструмент кисти или просто карандаш, если не уверены. Выберите цвет переднего плана и убедитесь, что он отличается от цвета фона. Рисунок 7.36. Начало прямой 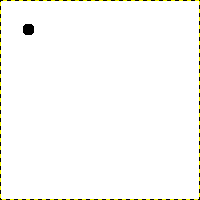 Диалог показывает новое изображение с точкой, указывающей на начало прямой и имеющей чёрный цвет переднего плана. Создайте начальную точку нажатием на области показа изображения левой кнопкой мыши. Холст должен напоминать Рисунок 7.35, «Новое изображение». Рисунок 7.37. Вспомогательная линия 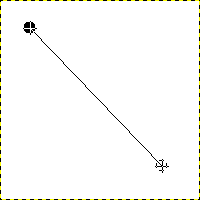 Этот снимок экрана показывает вспомогательную линию, которая указывает, как будет выглядеть конечная прямая. Держите клавишу Shift на клавиатуре и передвиньте мышь от начальной точки. Появится тонкая линия, соединяющая начальную точку и текущее положение курсора мыши. Так будет выглядеть прямая, если её завершить сейчас. Рисунок 7.38. Прямая после второго нажатия 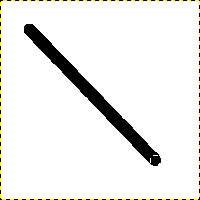 Созданная прямая появляется в окне изображения после второй точки (конечной точки), в то время как клавиша Shift ещё нажата. Если длина и направление прямой удовлетворительны, нажмите левую кнопку снова, чтобы завершить прямую. Теперь GIMP завершит прямую. Если она не появилась, проверьте цвета переднего плана и фона, и убедитесь, что клавиша Shift была нажата во время рисования. Линии можно продолжать рисовать, держа клавишу Shift и создавая дополнительные точки. 14.2. Создание простой фигурыРисование фигур — не главное предназначение GIMP. Однако, их можно создать так же, как описано Рисунок 7.35, «Новое изображение», или при помощи инструментов выделения. Есть и другие способы рисования форм, но мы ограничимся наипростейшими. Итак, создайте новое изображение и убедитесь, что цвета переднего плана и фона различны. - Рисунок 7.39. Создание свободного выделения
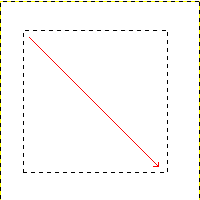 Снимок показывает, как создаётся прямоугольное выделение. Нажмите и держите левую кнопку мыши в то время, как мышь перемещается в направлении красной стрелки. Простые фигуры, как прямоугольники и эллипсы, можно создавать при помощи - Рисунок 7.40. Прямоугольное выделение, заполненное цветом переднего плана
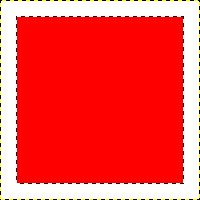 Снимок экрана показывает прямоугольное выделение, заполненное цветом переднего плана. После создания выделения можно создать либо заполненную форму, либо контур цвета переднего плана. В первом случае выберите цвет переднего плана и заполните выделение инструментом заливки. Во втором случае создайте контур при помощи Штрихования выделения из меню Правка. По окончание работы можно удалить выделение.
| 


