Моделируем череп
1. Создадим объект плоскость в окне спереди, нажмем правой кнопкой на нем и выберем Properties. Выбираем опцию "See Through" (Прозрачный) и конвертируем в Editable Poly. 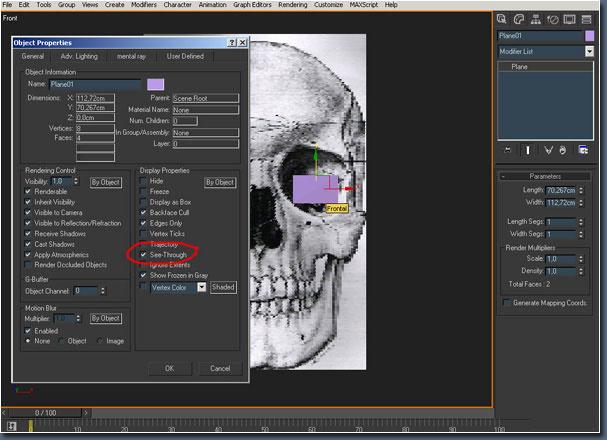
2. Выравниваем объект соответственно рисунку 014 используя Vertex, передвигаем вершины для того чтобы получить вид подобный изображению 014. Используем Edges Face (Редактируемые Грани) (F4). 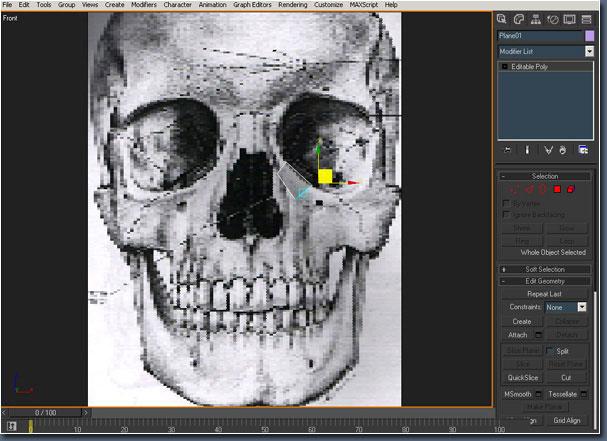
3. В окне Справа выровняйте объект как на следующем рисунке. 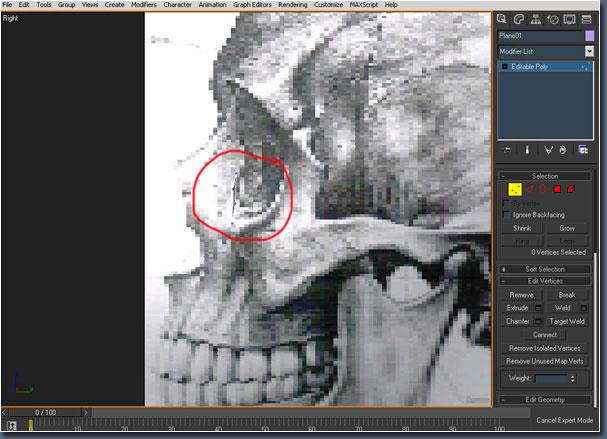
4. Теперь выберем подобъекты edge (ребра) и перейдем в диалог extrude (выдавливания). Не забывайте: когда Вы перейдете в extrude в окне Спереди настроенном с окном Слева, Вы можете использовать клавишу Shift для выдавливания. 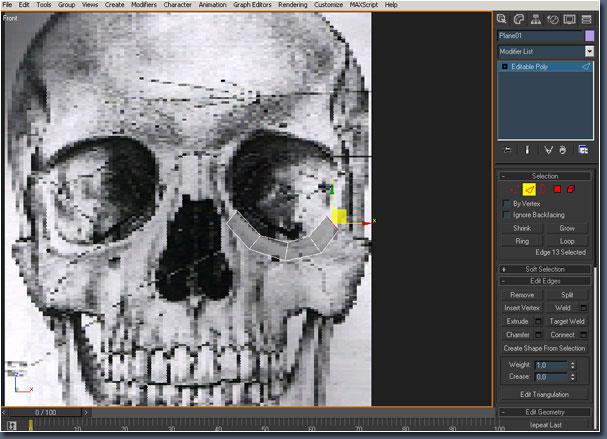
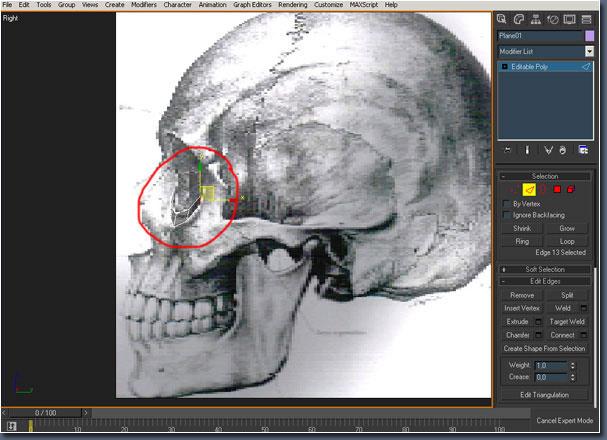
5. Продолжаем лепить модель до вида, подобного рисунку 018. 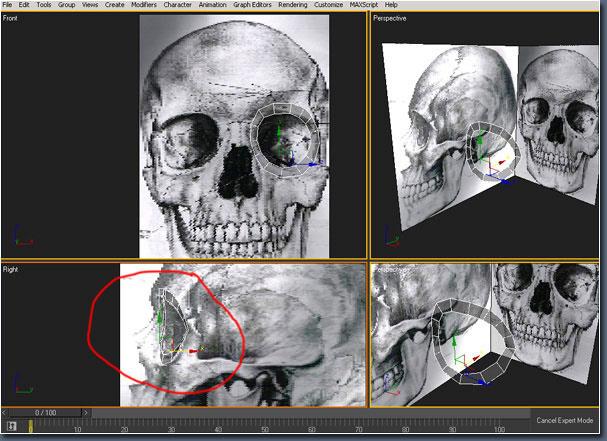
6. Теперь перейдем на подобъекты полигоны и сделаем еще один, как на 019. Вы делаете копию, а не новый объект. Редактируем его от зубов пока не дойдем до носа. Не забывайте редактировать и в другом окне. 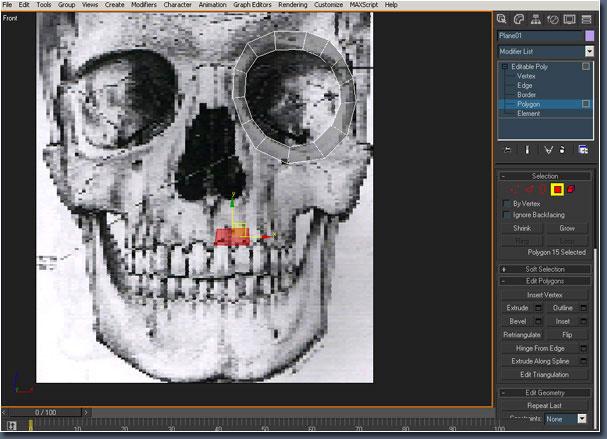
7. Модель. 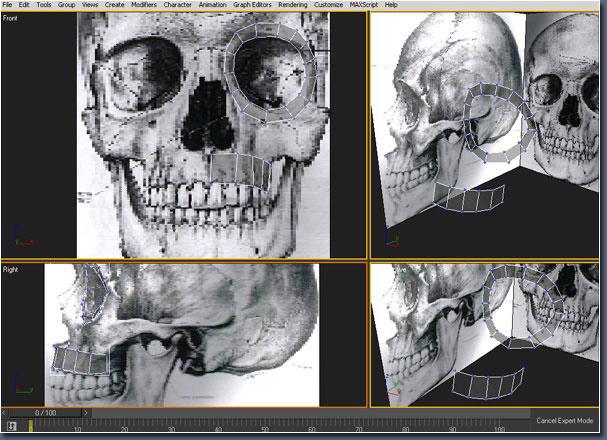
8. Добавляем как на рисунке 021. 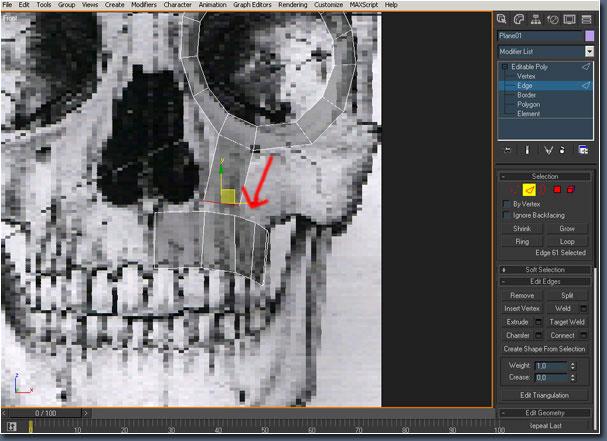
9. ПослеслияниявершинВыможетесоединитьдвечастимодели.Выможетеделатьсеткумоделипостепенно,наблюдаязаеепропорциями, а с 3dsmax6 Вы можете использовать модификатор Symetry (Симметрия)! 10. Продолжайте лепить модель. Пытайтесь все делать из квадратных плоскостей, это поможет MeshSmoth (Сглаживание сетки). 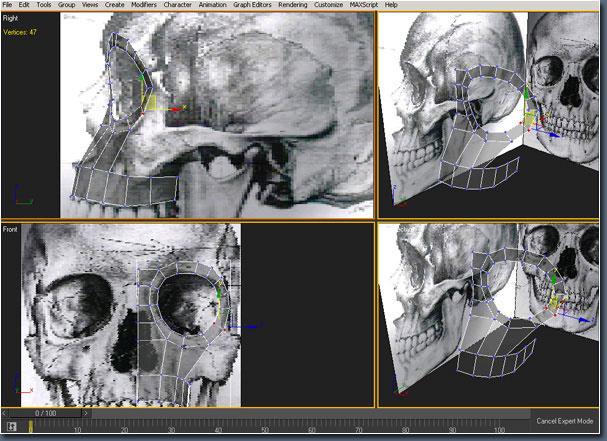
11. Продолжайте делать выдавливание ребер модели, и теперь мы собираемся работать над профилем вблизи глаз. 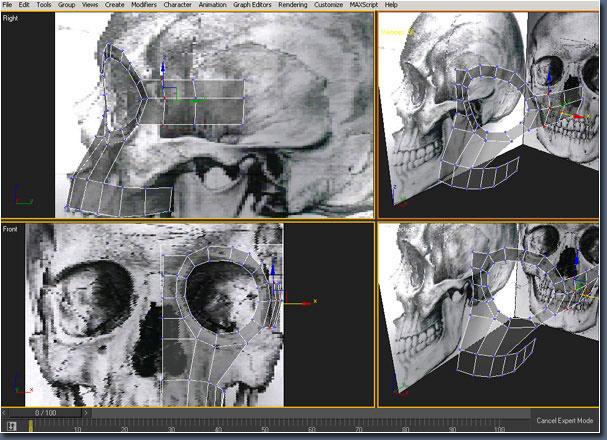
12. Продолжаем лепку. 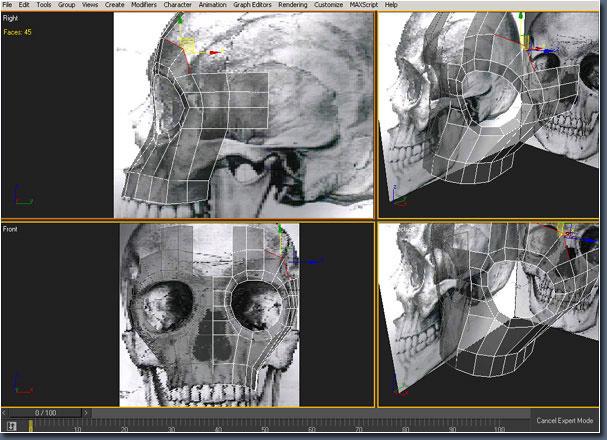
13. Продолжаем. Мы собираемся работать над задней стороной черепа. 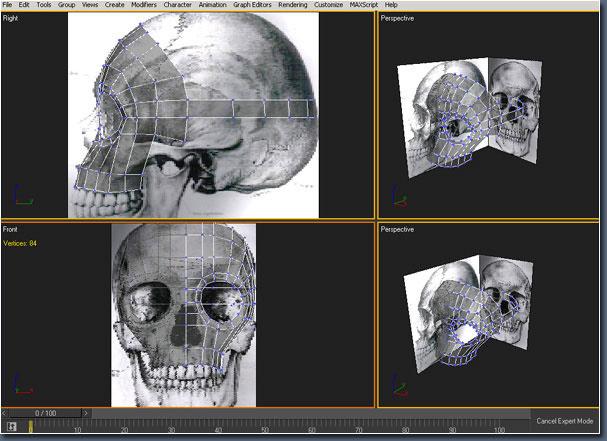
14. Иногда выдавливание не подходит вершинам, так мы добиваемся «подгонкой». Выделяем два задних ребра в панели Modify, переходим в режим ребер и нажимаем кнопку "Connect" (Соединить), после чего можно объединить вершины. 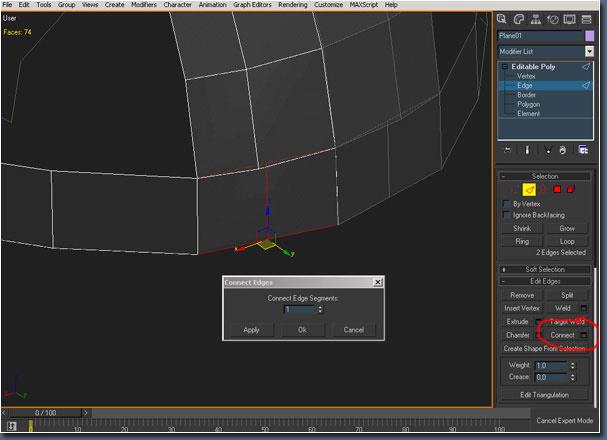
15. Теперь можно объединить. 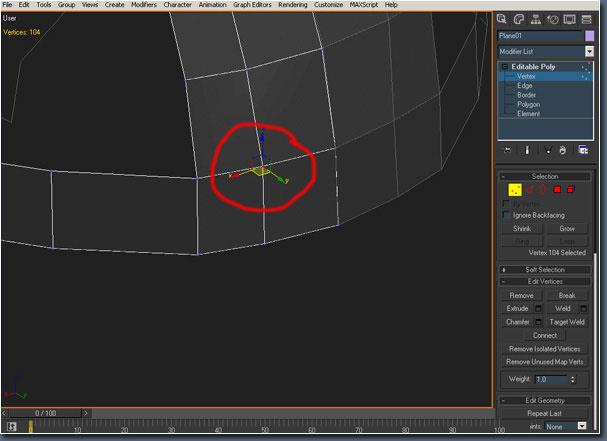
16. Продолжаем выдавливание спереди - назад. 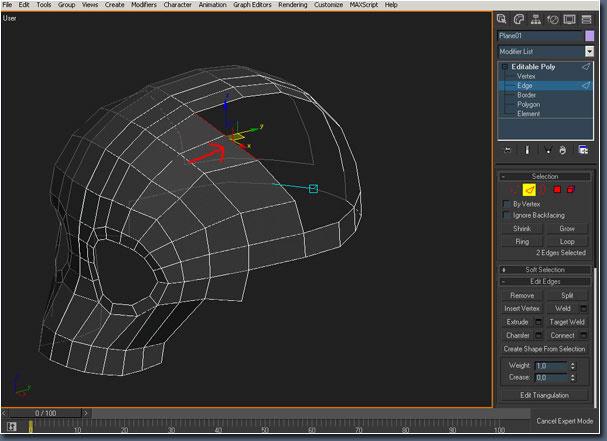
17. Продолжаем работу по выдавливанию, используя shift + перетаскивание мыши, а после Вы можете объединять правильные вершины. 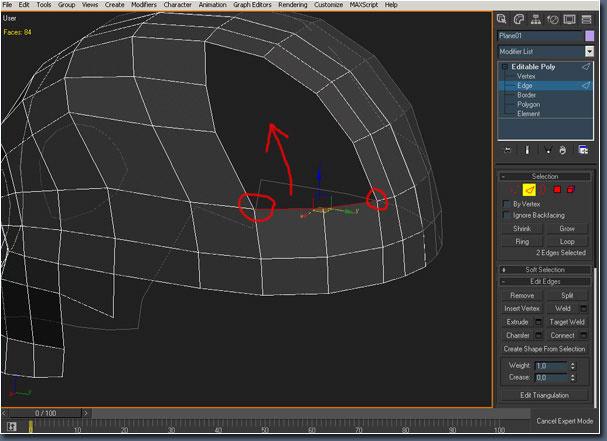
18. Здесь мы имеем проблему: ребро прерывающее «Цикл ребер». Мы зафиксируем это ребро снова. Выберите ребра как на рисунке 030, нажмите кнопку Connect и наш круг ребер снова правильный! Всегда систематизируйте вершины. [Т.е. сверху три полигона, снизу два. Нужно сделать одинаково.] 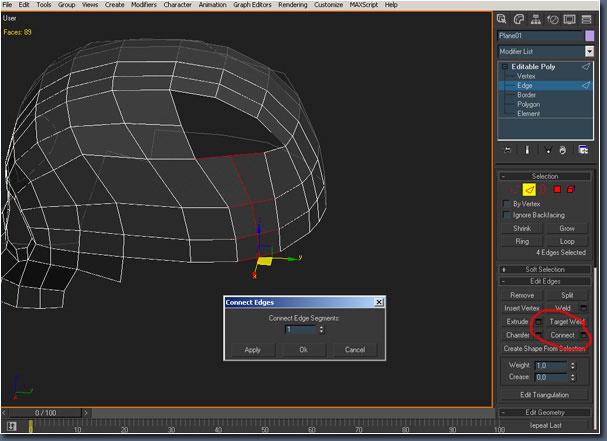
19. Будет хорошей идеей использовать 3d привязку, чтобы можно было объединить вершину с соответствующей. 20. Тут мы проследим за выдавливанием. 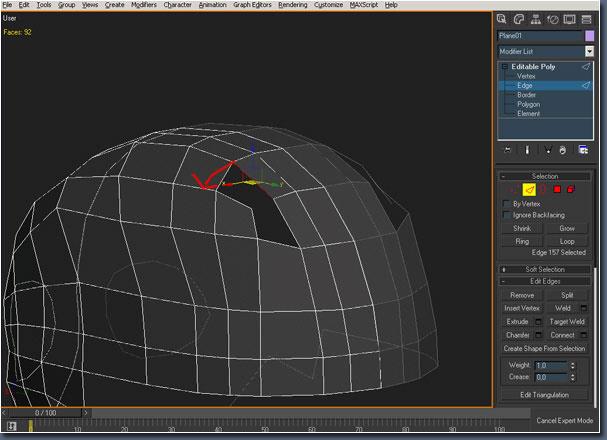
21. Ok, Вот модель. 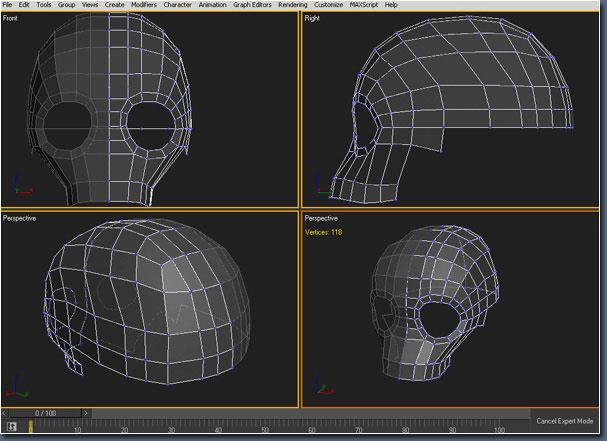
22. Выберите подобъекты полигоны, выделите поверхность как на рисунке 033 и нажмите Hide Selected (Скрыть выделение). 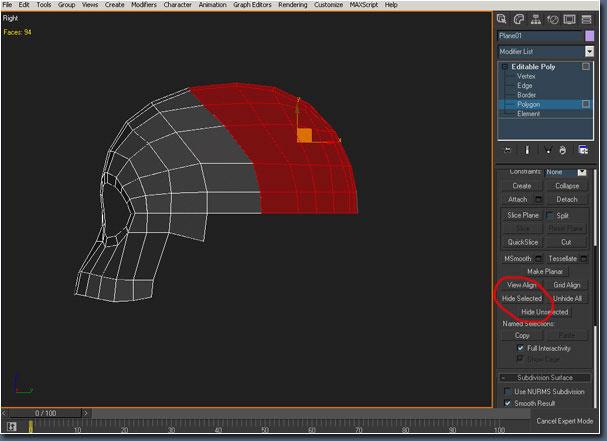
23. Вы можете работать с быстрыми клавишами. Ниже Вы найдете мои советы для них, или Вы можете сконфигурировать свои в меню Menu Customize - Customize user Interface (Настройка пользовательского интерфейса) - опции Keyboard (Клавиатура). Мои быстрые клавиши Extrude = Shift + e
Bevel = Shift + b
Outline = Shift + o
Inset = Shift = i
Chamfer = Shift + r
Connect = Shift + n
Weld = Shift + w
Collapse = Shift + c
Hide Selected = Shift + h
Repeat Last = Ctrl + r
Быстрые клавиши по умолчанию Ring = Alt + r
Loop = Alt + l
24. В окне Спереди выделите ребра как на следующем рисунке и нажмите Ring (Alt + l). 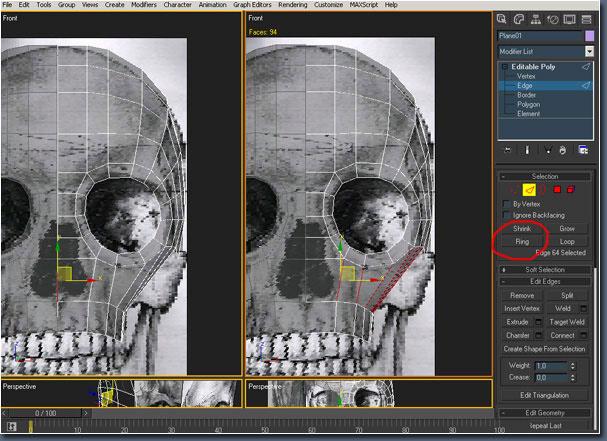
25. Нажмите Connect (Shift + n), и после отредактируйте новые ребра. 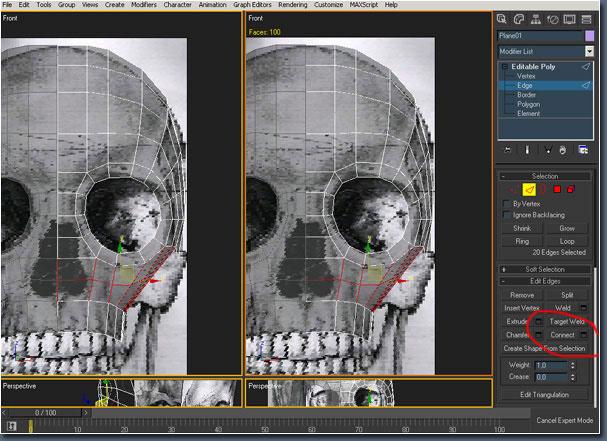
26. Выделите нижние ребра и выдавите их (SHift + e) (рисунок 036). 27. Раскройте всю поверхность (Unhide All (раскрыть все) в режиме подобъектов полигоны), продолжая выдавливать и организовывать модель. 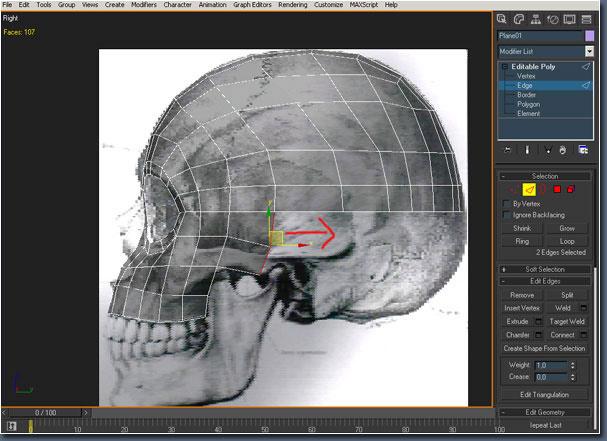
28. Всегда ищите так много ориентиров для Вашей работы, сколько можно… это поможет Вам. 29. Делайте дальнейшее выдавливание. 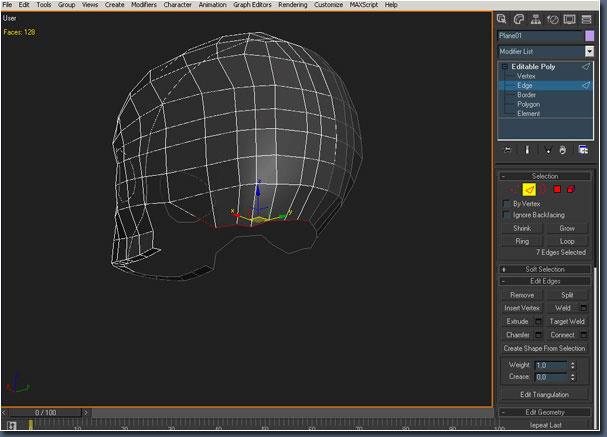
30. Выделите ребра, как на рисунке 039 и выдавите их. 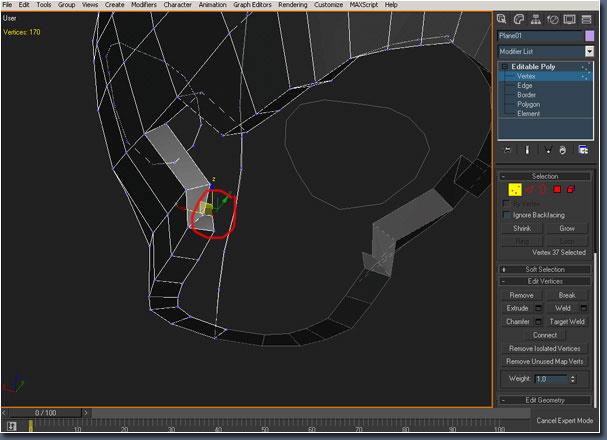
31. Выберите изображение левого окна, нажмите click Ring (Alt + r) и Connect (Shift + n). 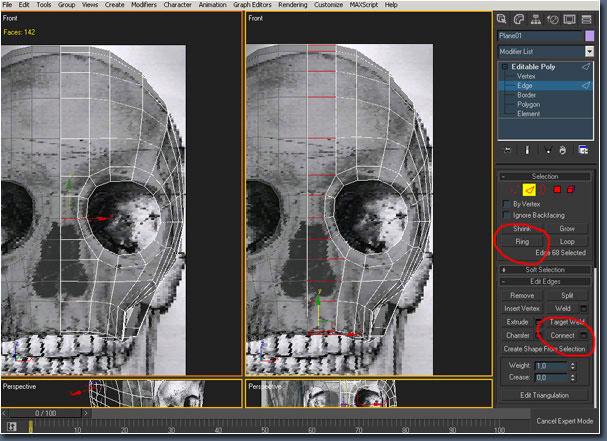
32. Приводим модель в порядок. 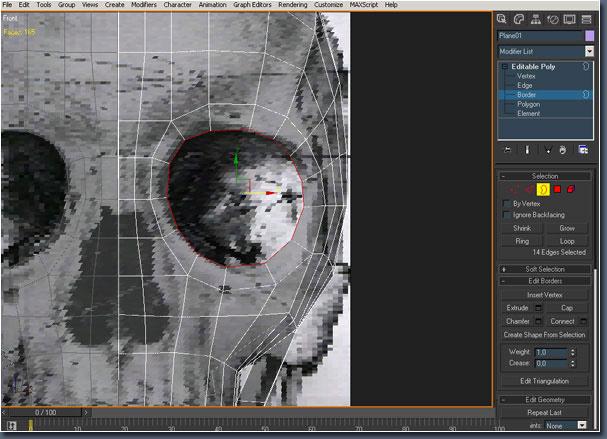
33. Выделите подобъект Border (Граница), нажмите на границу вокруг глаз. 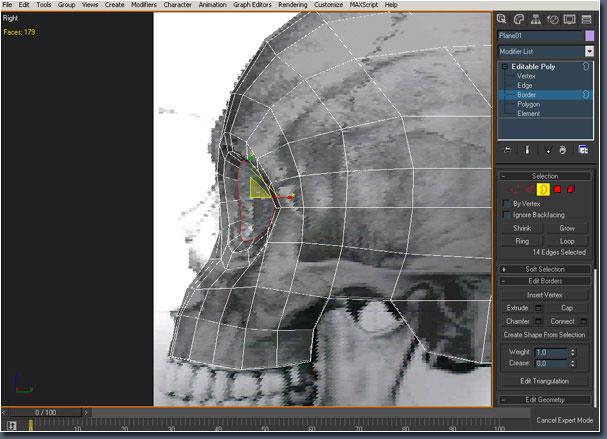
34. Теперь сделаем короткое выдавливание 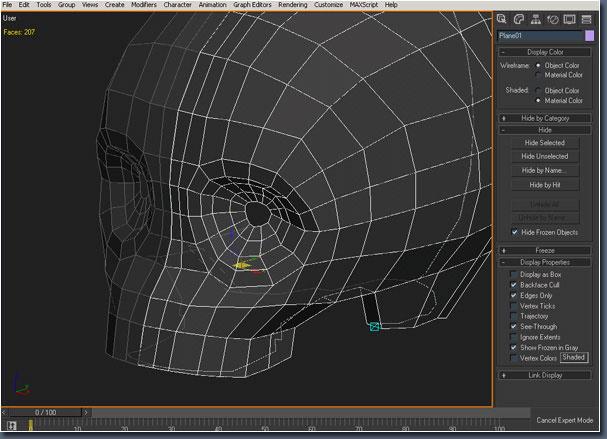
35. Продолжаем выдавливание, пытаясь добиться подобного рисунку 043. 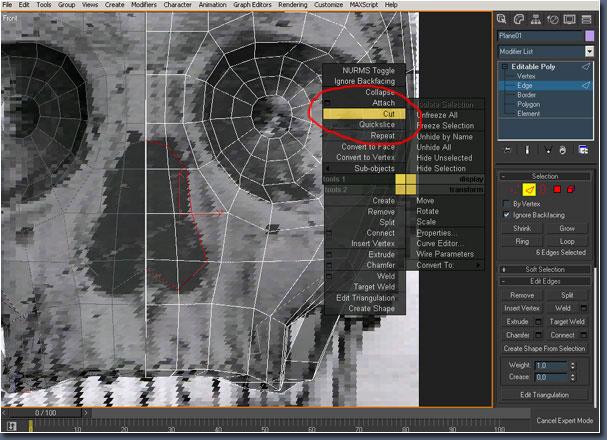
36. Мы не заканчиваем часть глаз, потому что эта часть не будет видна. 37. Теперь мы собираемся работать над носом используя Cut (вырезать) (нажмите правую кнопку - Cut). Смотрите рисунок 044 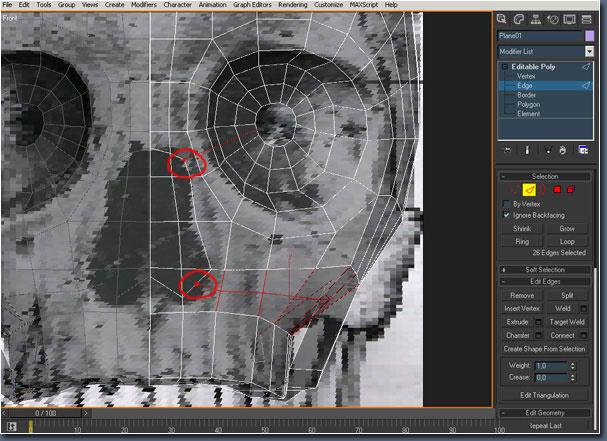
38. Продолжайте лепку, вырезая и настраивая вершины 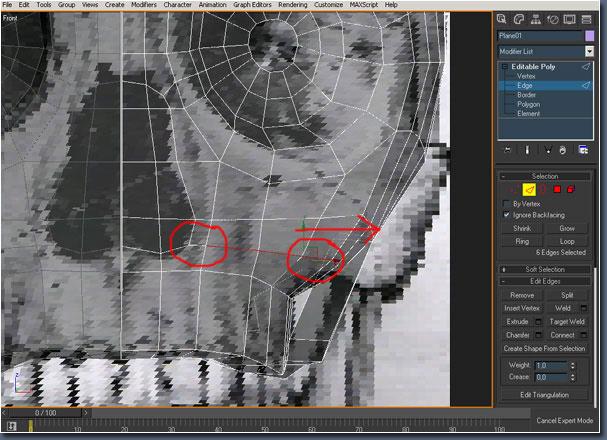
39. Выделите подчеркнутое ребро, примените Loop (Alt + l), и исключите выделенное ребро. 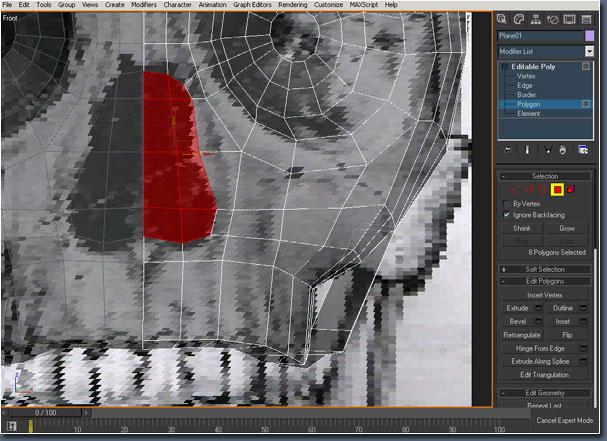
40. Выделите поверхность и удалите 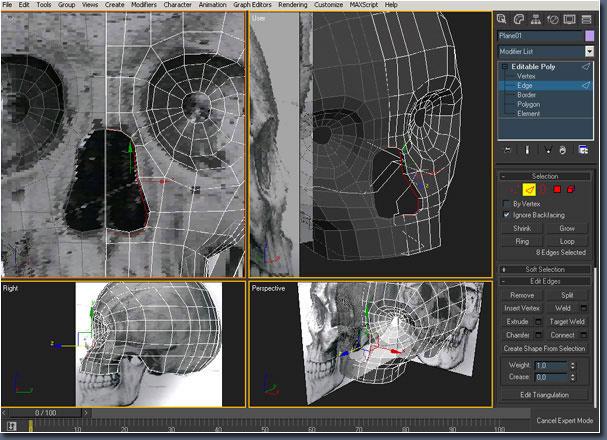
41. Выделите ребра и выдавите их, но используйте Shift + перетащить мышь на черепе. После настройте новые вершины. Вы можете использовать Move, Rotate и Scale. 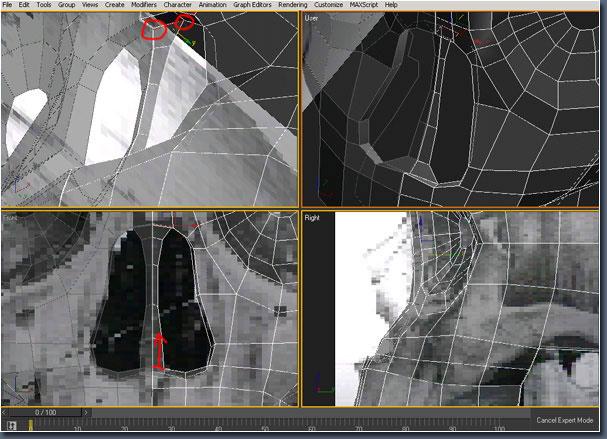
42. Теперь выделите обведенное ребро в левом нижнем окне, и экструдируйте ребра как на рисунке ниже. настройте и правильно объедините вершины. 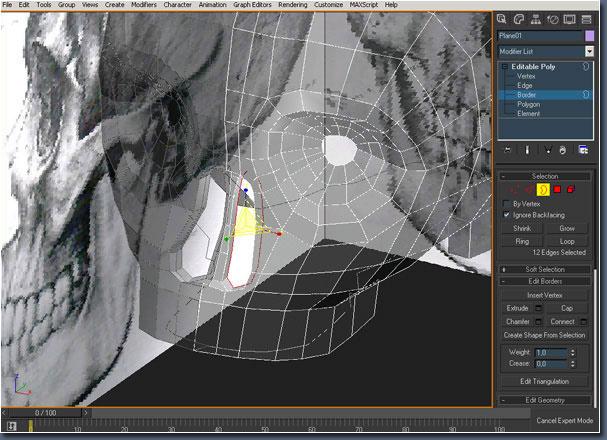
43. На уровне подобъектов границ выделите ребра как на 050 и выдавите их внутрь (Вы можете использовать Shift + перетащить мышь). 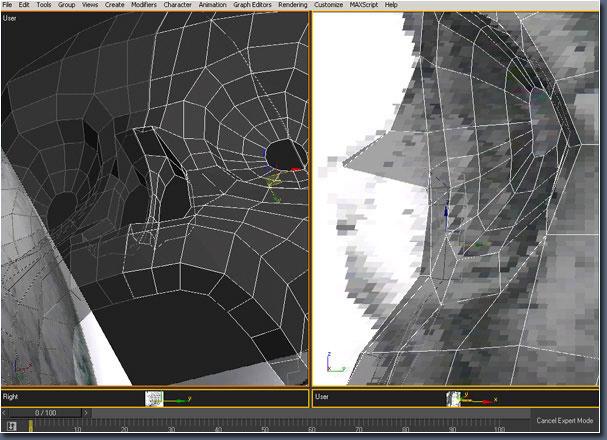
44. Сравните все свои фоновые рисунки и подстройтесь к ним. 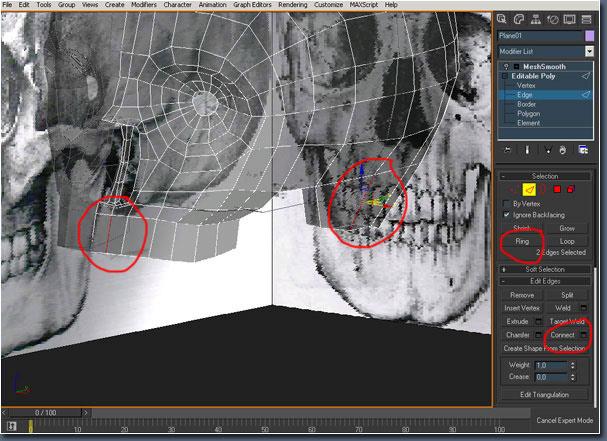
45. Теперь мы собираемся добавить некоторые ребра для помощи модификатору Meshsmooth. Выделите ребра и нажмите Ring (Alt + r) Connect (Shift + n). 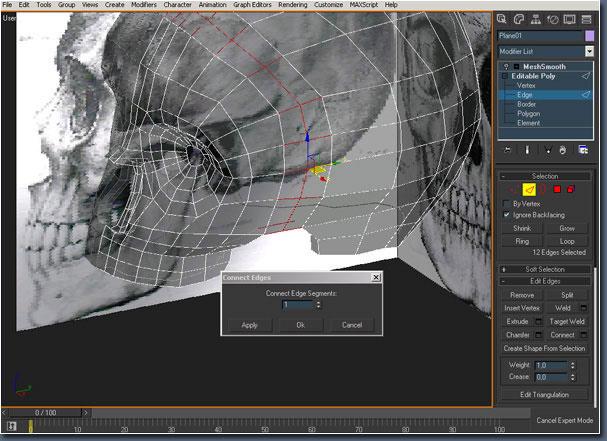
46. Делаем некоторые настройки и создаем больше ребер, когда необходимо. 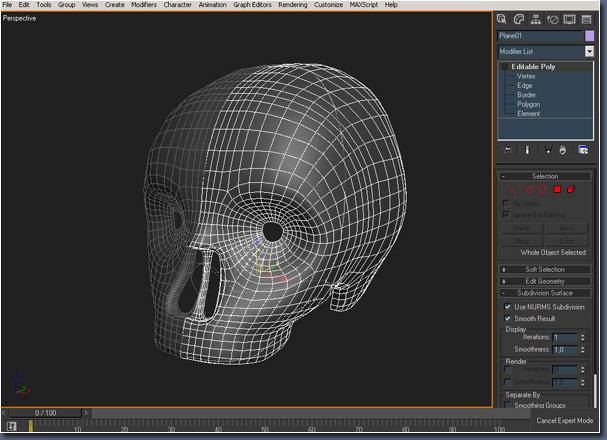
47. Теперь Вы сделаете модель, сглаженную с числом итераций 1. Перейдите в свиток "Subdivision Surface” (Подразделение поверхности) в Editable Poly, включите "Use NURMS Subdivision” и в поле display используйте Iterations 1. Это не MeshSmooth, это Editable Poly сглаживание, и после Вы можете его удалить, если захотите. 48. Сохраните работу. Оригинал урока здесь. | 


