Больше деталей В этом уроке давайте добавим больше деталей к черепу. Я обычно предпочитаю создавать свои собственные модели, но для проекта Близнец Смерти я предпочел использовать реальную модель. Вы можете выбрать какой метод использовать: создать свою модель, или найти в Интернете, и затем стилизовать ее. Теперь короткое ревю: когда мы работаем с сеткой и модификатором meshsmooth, важно использовать квадратные грани, потому что Meshsmooth с ними работает лучше. Использование не квадратных граней может привести к плохим результатам!Осознавая это, я использовал эту концепцию когда считал необходимым. Например: в моей базовой модели я использовал квадратные грани и добавлял к ним больше деталей. Но во второй части Вас не должны беспокоить квадратные грани, хотя Вы будете очень ощущать это! «Если это выглядит хорошо это хорошо» вот мой слоган… Но обращайте внимание, когда Вы работаете в анимации на то что грани должны быть квадратными. Найдите шаблон для моделирования. Посмотрите работы других людей, т.к. иногда сетки не безупречны, а работа очень интересна. Секрет в том, чтобы знать когда ошибка ведет к хорошему результату! Ok, давайте перейдем к уроку. 1. Выключите опцию "Use NURMS Subdivision” если она осталась включенной от предыдущего шага. 2. Скройте шаблонное изображение и перейдите на панель Display, опцию Hide (скрыть) поставьте галочку у "Hide Frozen Objects" (Срыть замороженные объекты). 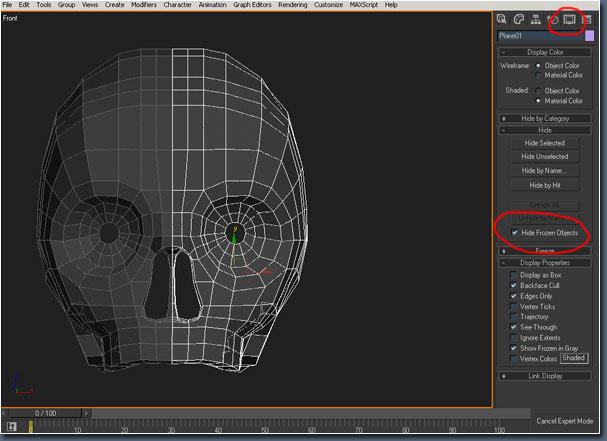
3. Мы собрались поработать над бровями и мы будем делать их злобными и сердитыми, одиозно выглядящими. 4. Скройте выделенные грани (Shift + h). 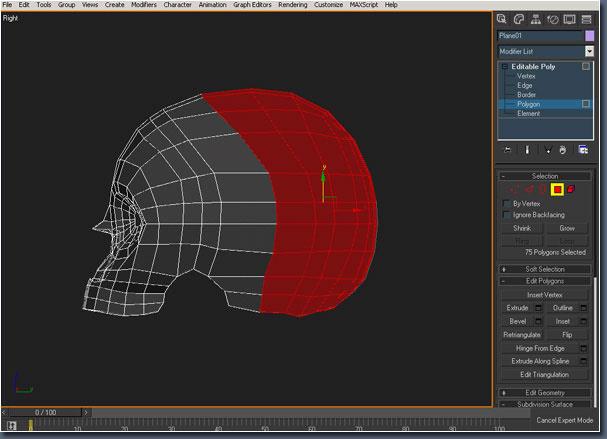
5. Редактируйте ребра как на рисунке 057 или Вы можете также редактировать в режиме вершин. Попытайтесь сделать насколько возможно сердитыми. 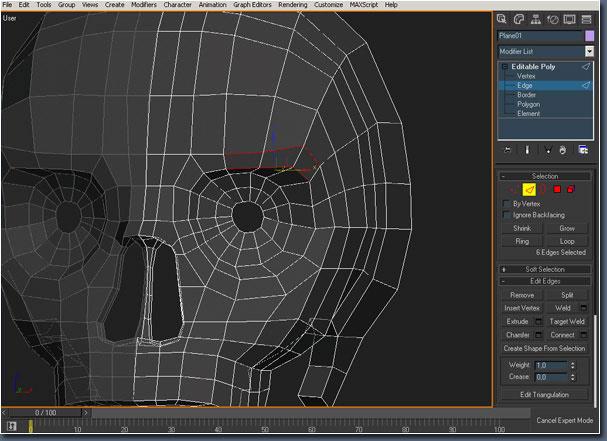
6. Обратите внимание на рисунок 058: тут есть некоторые невидимые ребра лучше зафиксировать их, т.к. на meshsmooth Вы получите плохой результат. 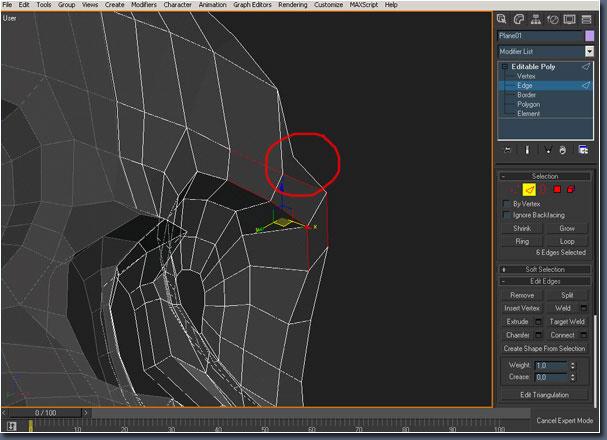
7. На уровне ребер Вы должны настроить окно, чтобы видеть все на лице. Нажмите "Edit Triangulation" (Редактировать треугольники), это будет полностью изменять направление ребер. Нажмите на одной вершине, затем на другой для изменения направления (первое нажатие показывает где ребро начинается а второе - где заканчивается). 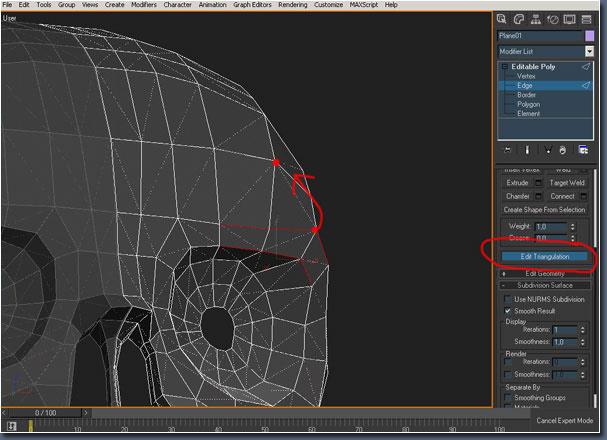
8. Теперь попытаемся сделать разрез на сетке выше бровей, сделав вблизи дополнительные ребра (рисунок 060). 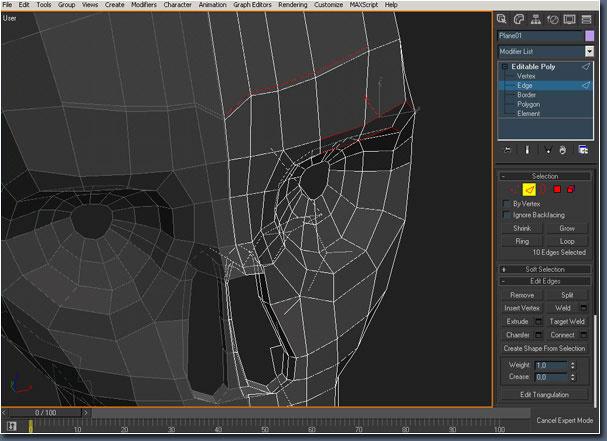
9. Продолжите разрез, всегда пытаясь получить квадратные грани. 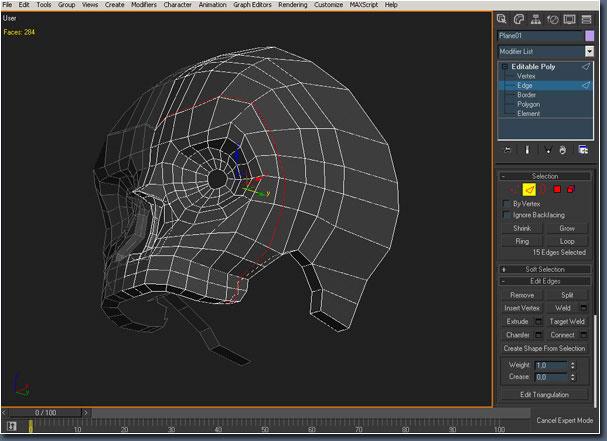
10. Выделите и перетащите вершины как показано на следующем рисунке. Посмотрите рисунок 062 и заметьте, что некоторые вершины уже передвинуты. 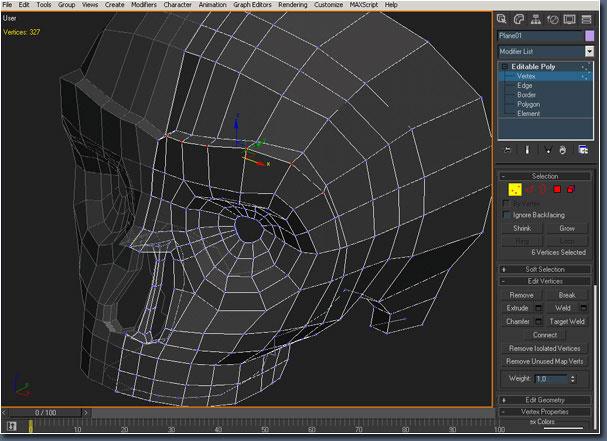
11. Передвиньте нижние вершины вперед (рисунок 063). 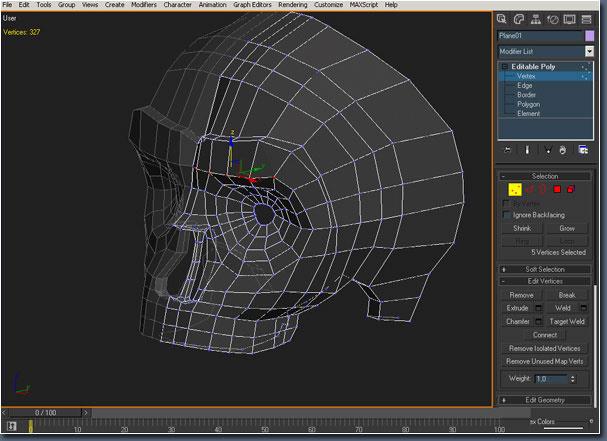
12. Выделите вертикальные ребра как на рисунке 064 и нажмите Connect (Shift + n). А после передвиньте их вперед к новым ребрам. 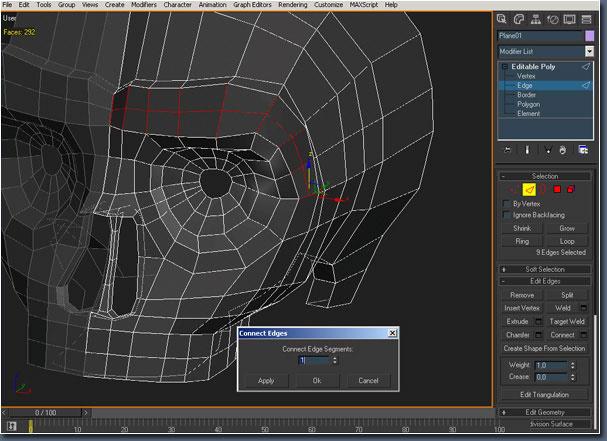
13. Теперь Ваша модель должна быть подобна рисунку 065. 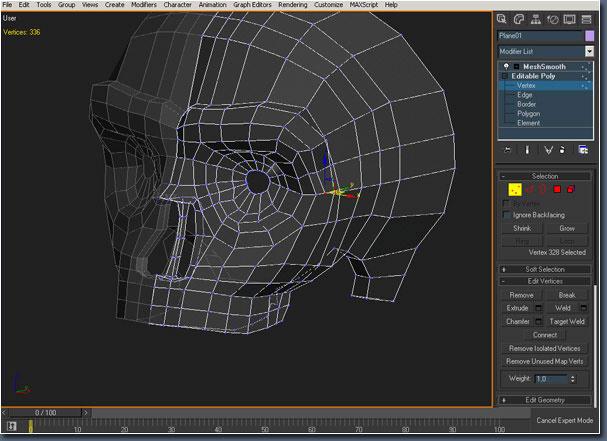
14. Если Вы активируете "Subdivision Surface” Вы найдете, что брови еще не выглядят сердитыми. Так что давайте добавим разрез как на 066, чтобы meshsmooth работал лучше! 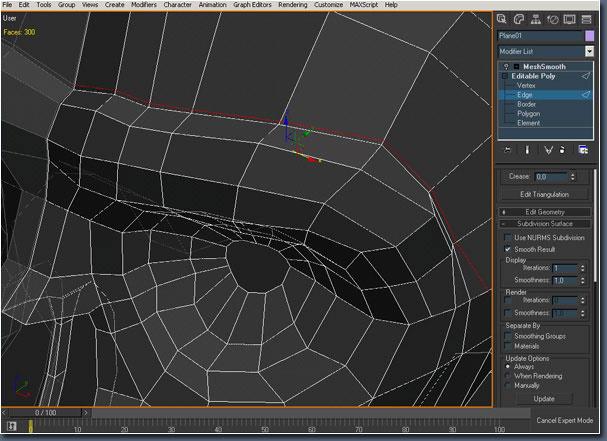
15. Выделите выступающие ребра и нажмите Connect (Shift + n) для создания ребер в этом регионе. Сначала раскройте все грани! [Т.е. поверните окно, чтобы все увидеть.] 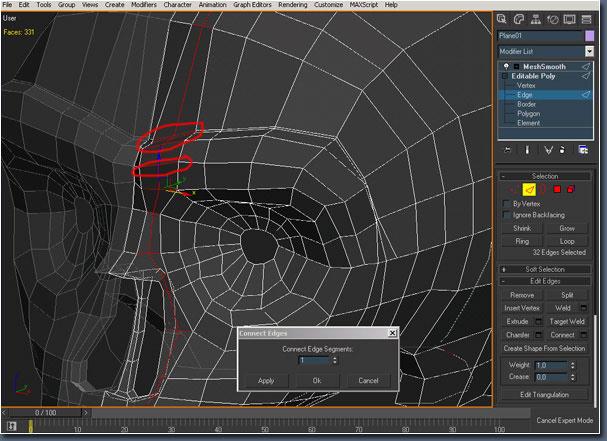
16. После настройки вершин работа будет подобна рисунку 068. Заметьте детали которые были сделаны некоторыми разрезами и выравниванием. Это мелкие детали, а все детали важны! 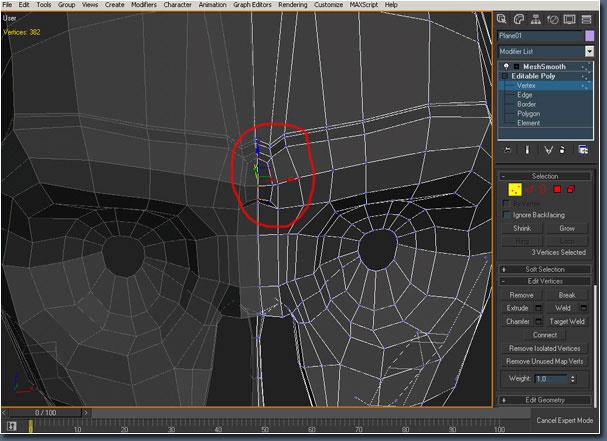
17. Работа должна быть подобна 069. 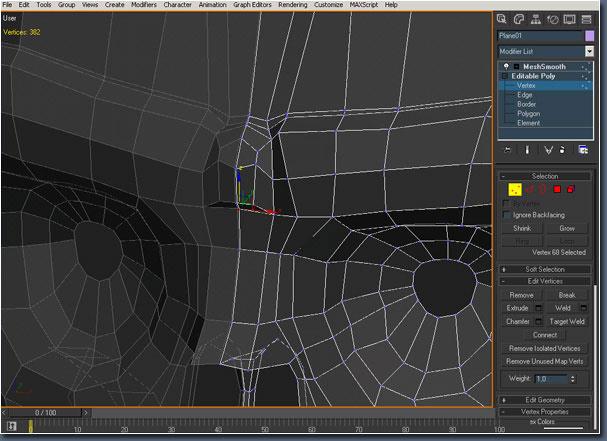
18. Нам нужно усиление нижней части бровей, так мы добавим разрез как на 070. 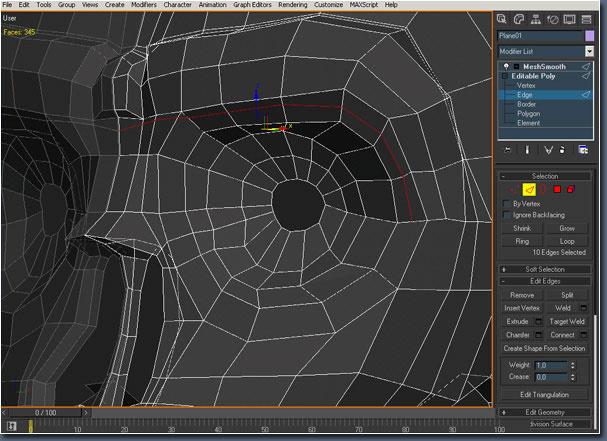
19. На рисунке 071, мы обнаружили треугольную грань, сверните ее как на следующем рисунке. 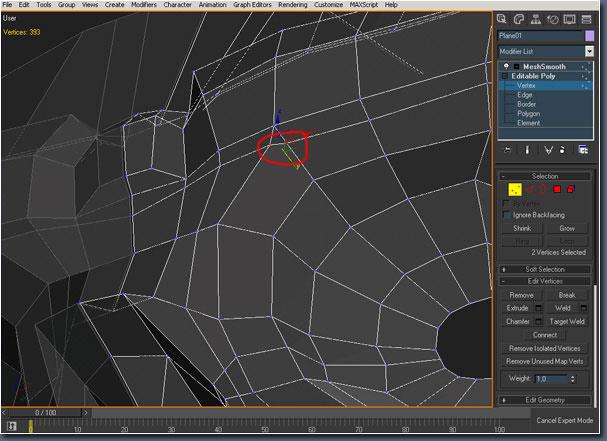
20. Настройте сетку. 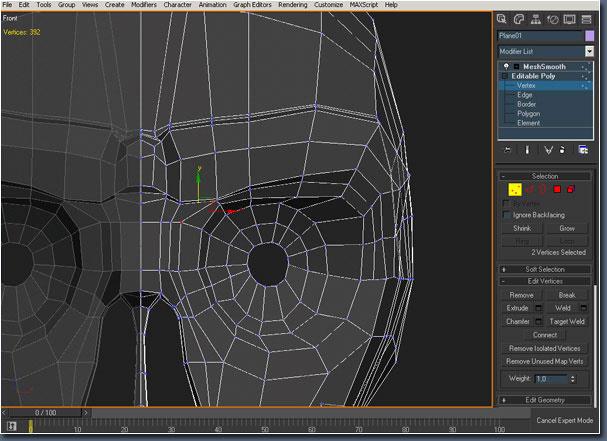
21. Мы собираемся еще поработать над бровями. Как обычно используйте Ring (Alt + r) и Connect (Shift + n) и затем настройте сетку. 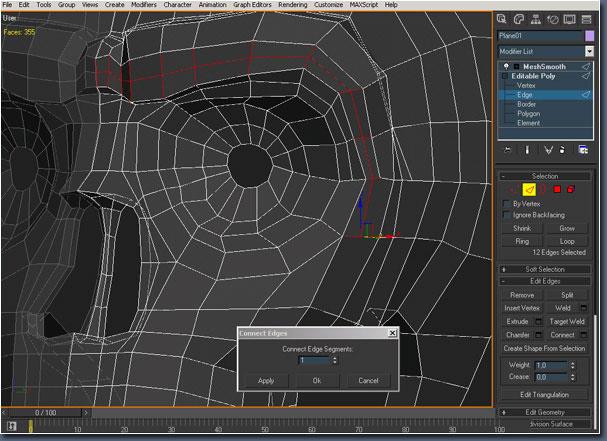
22. Модель должна выглядеть как на рисунке 074. 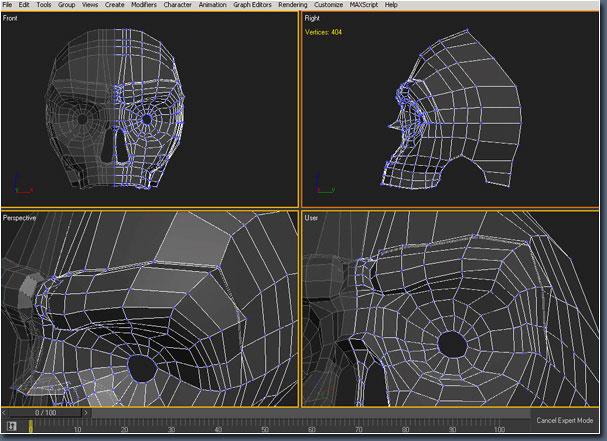
23. Мы собираемся поработать над боковой поверхностью, костями, которые держат челюсть… Раскройте всю сетку (перейдите на подобъекты полигоны и выберите опцию Unhide All). 24. Сделайте разрез, как показано на следующем рисунке, используя инструмент Cut (нажмите правой кнопкой мыши и выберите Cut в Quad меню). А после настройте вершины. 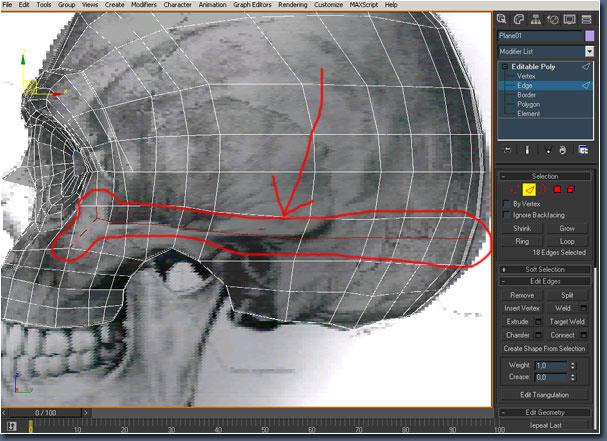
25. Продолжим разрезать и редактировать новые вершины. 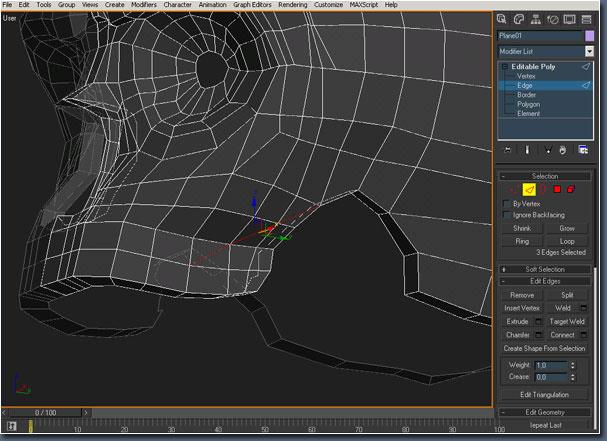
26. Выделим грани и экструдируем их, используя значение 20 в "Extrusion Height" (Высота выдавливания) (Shift + e). 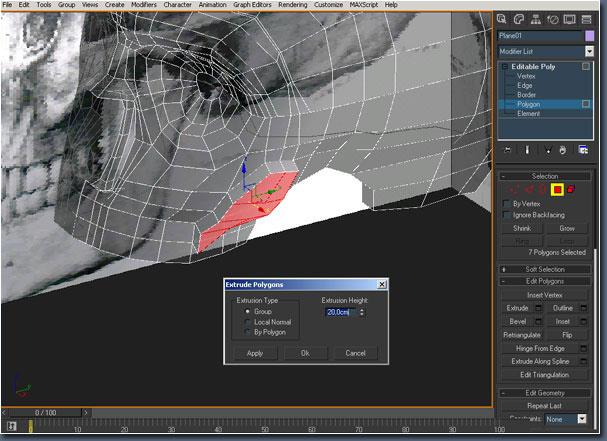
27. Редактируем новые вершины. Красные ребра точки редактирования. Разрезаем, передвигаем вершины до получения этого результата. 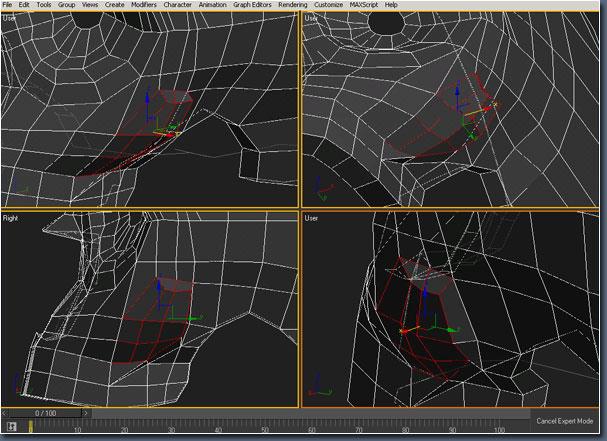
28. Экструдируем показанные грани и двигаем вершины как на рисунке 079. 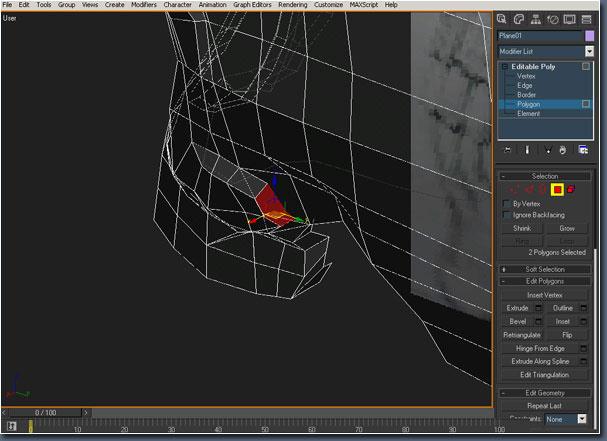
29. Тут хороший момент проанализировать шаблонное изображение, попытайтесь понять как оно соотносится с моделью. Это очень важно понимать это соотношение тогда Вы получите лучший результат. 30. Продолжаем работу как показывает рисунок 080. 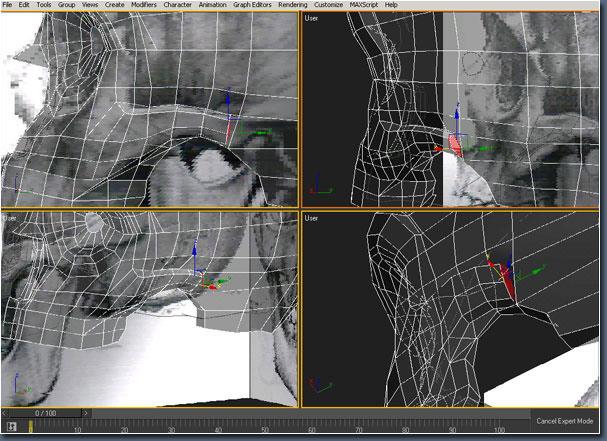
31. Создаем разрез в сетке. 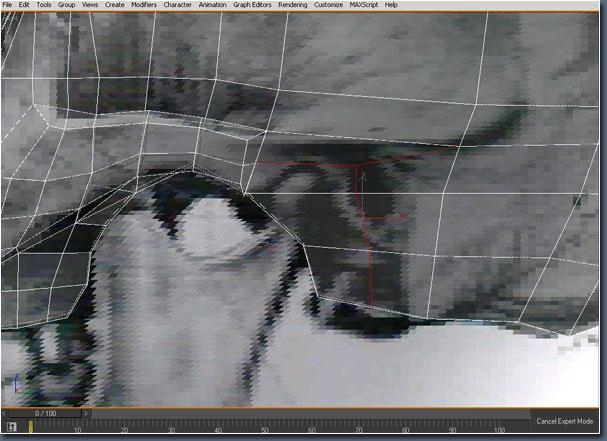
32. Работа над моделью… Делаем выдавливание и передвигаем новые вершины, если необходимо. 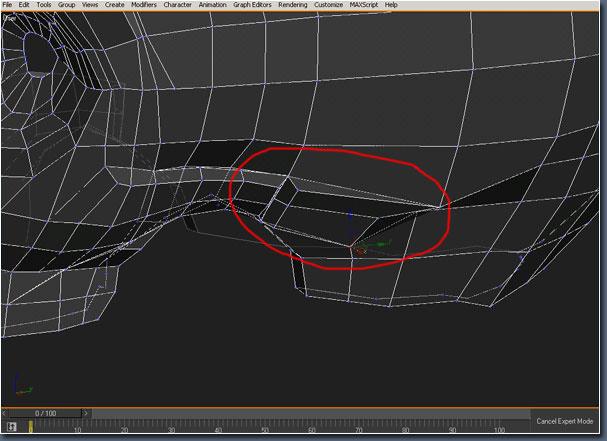
33. Теперь выделим грани как на 083, и удалим их. Выделите подходящие вершины с того же рисунка, используйте Weld (Weld + w) функция объединения: значение в диалоге информирует 3dsmax о расстоянии на котором вершины будут объединены. Если Вы используете значение 2, 3, 4 или другое, 3dsmax поймет, что объединять надо на таком расстоянии). 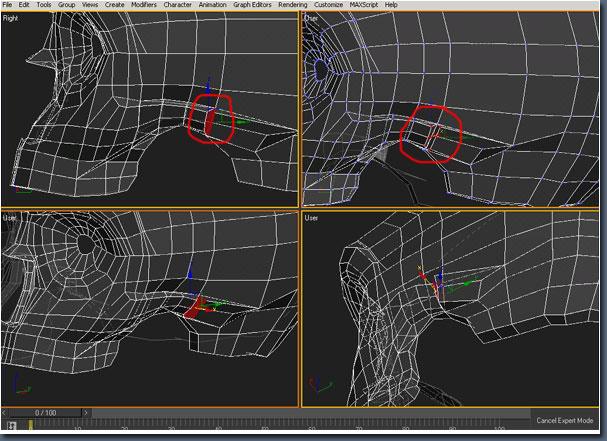
34. После объединения, настройки вершин, Вы можете подумать, что нужно добавить ребра в структуру кости. К примеру: выделите ребро и используйте Ring (Shift + r). 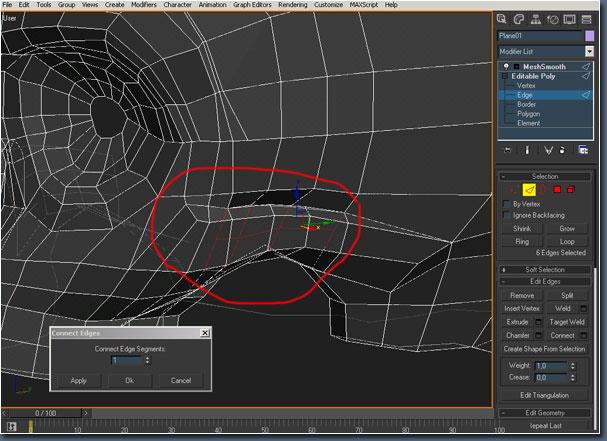
35. Анализируя шаблон Вы заметите некоторое углубление на черепе отредактируем показанные ребра. 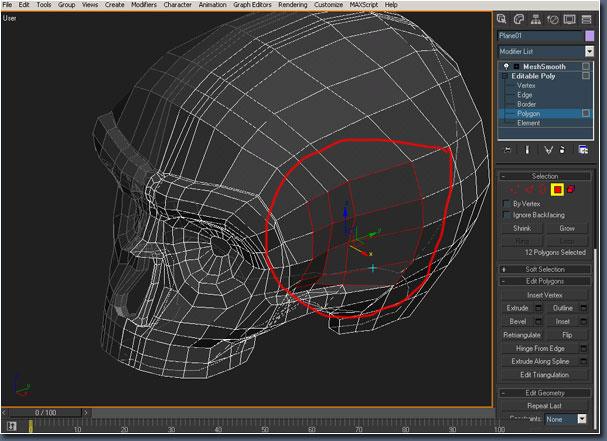
36. Вы можете использовать Meshsmooth, чтобы увидеть сглаженный объект. 37. Мы собираемся делать зубы, так что скройте выделенные грани (Shift + h). 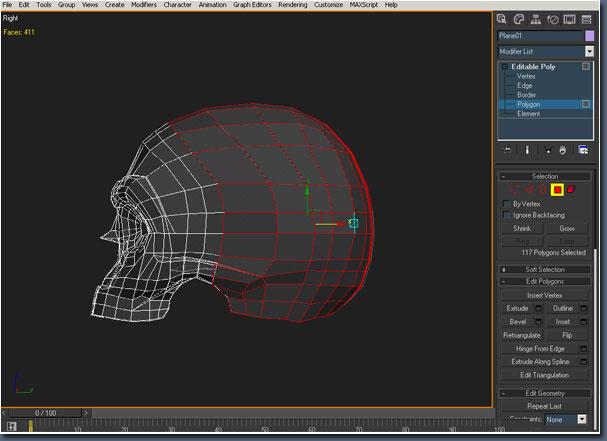
38. Настройте вершины, чтобы модель была максимально подобна шаблону. Изучайте анатомический шаблон это полезно! 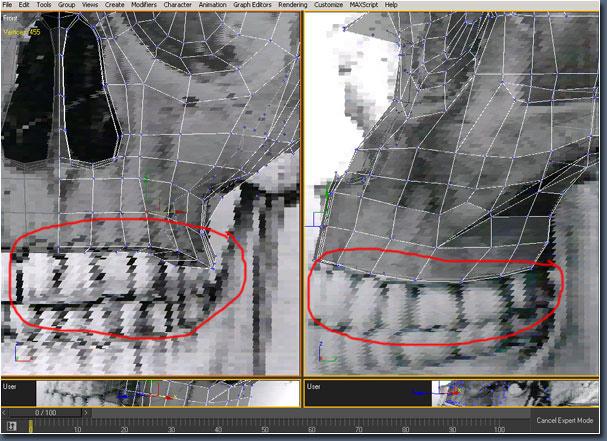
39. Выделите ребра и Detach (Отделить) их. 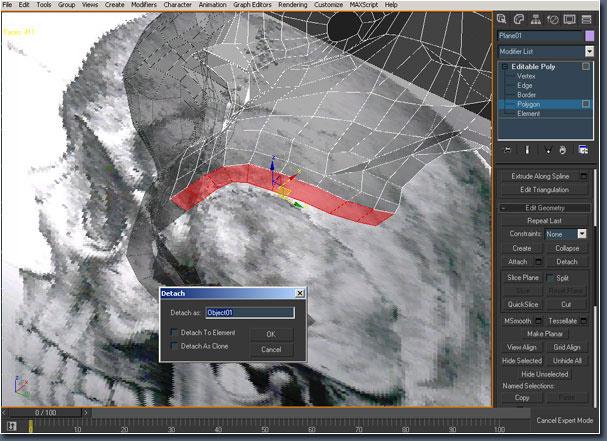
40. Скройте остальную сетку. 41. Перейдем на уровень подобъектов полигоны, затем используем inset (Вставка) (Shift + i) и сделаем их как на следующем рисунке. 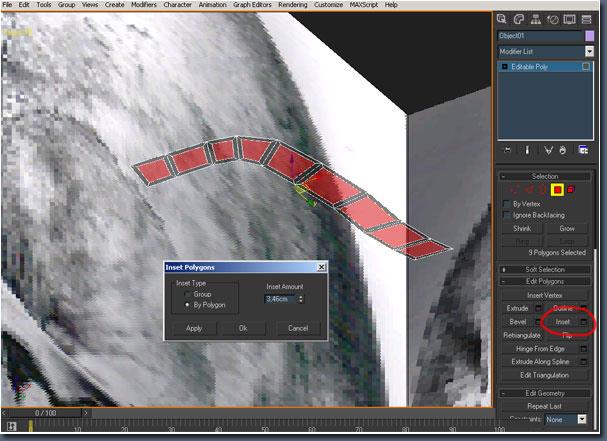
42. Теперь вытолкнем эти грани на несколько единиц вниз и используем Bevel (Скос) (Shift + b). 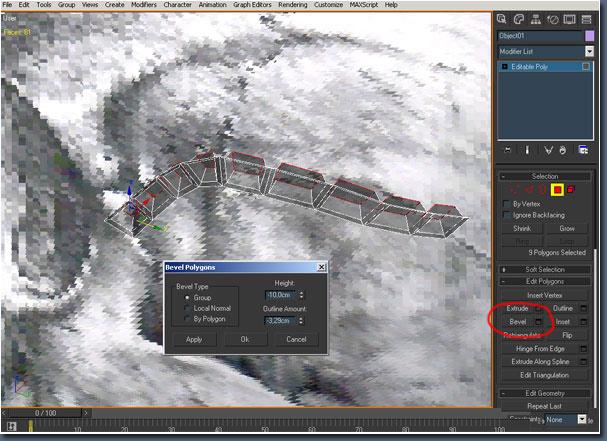
43. Раскроем всю сетку и выделим большую сетку и прикрепим ее к «деснам» и после используем Weld (Shift + w) на уровне вершин, используя значение 1. 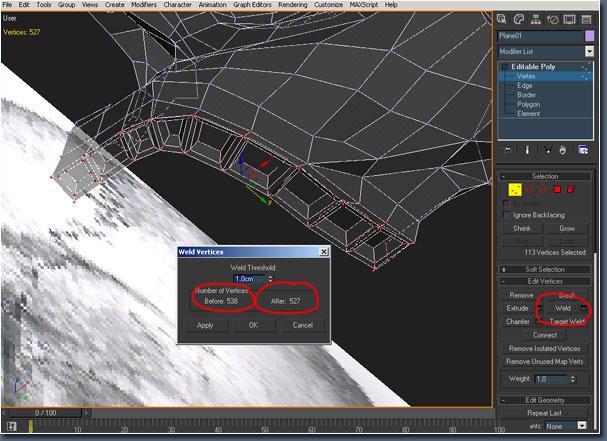
44. Теперь выделим ребра как на рисунке 092 и используем Connect (Shift + n). 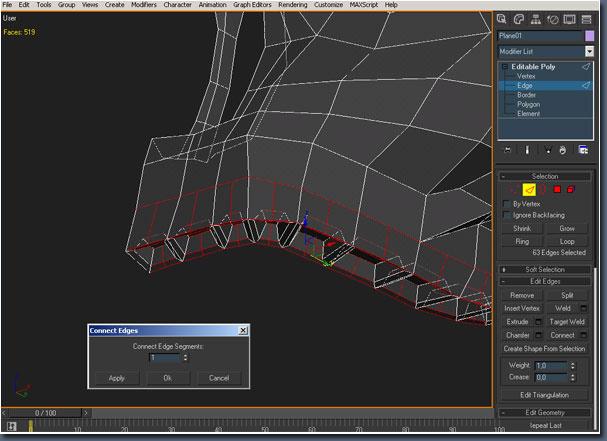
45. Если Вы внимательно посмотрите на модель, Вы увидите, что у нас получился лишний зуб. Надо удалить грани (рисунок 093) и закрыть «дырку». Настроим вершины. 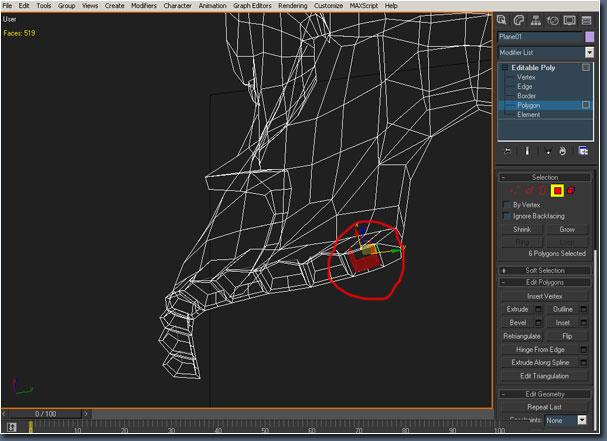
46. Модель станет такой. 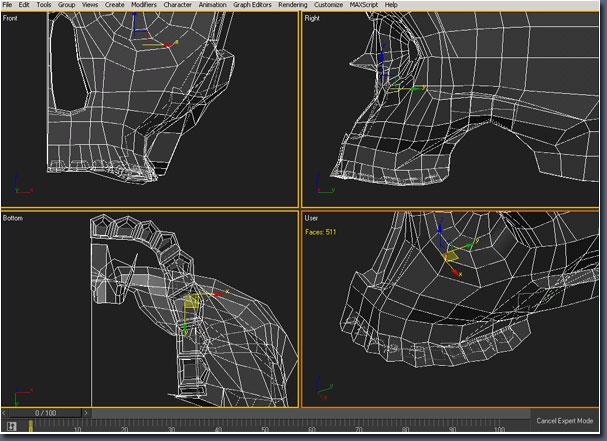
47. Некоторые детали не очень хороши, так что мы собираемся исправить их 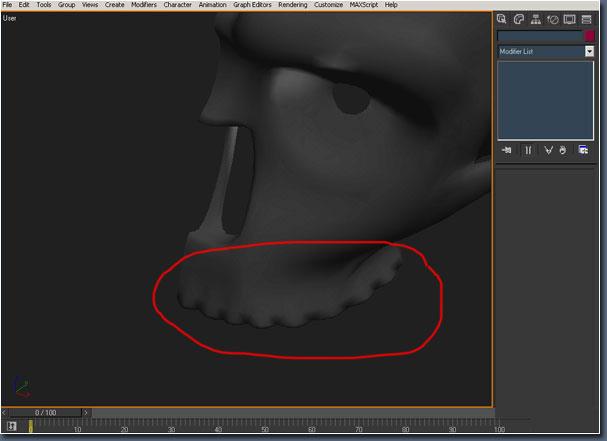
48. Я выключил "See Through" для редактирования модели. 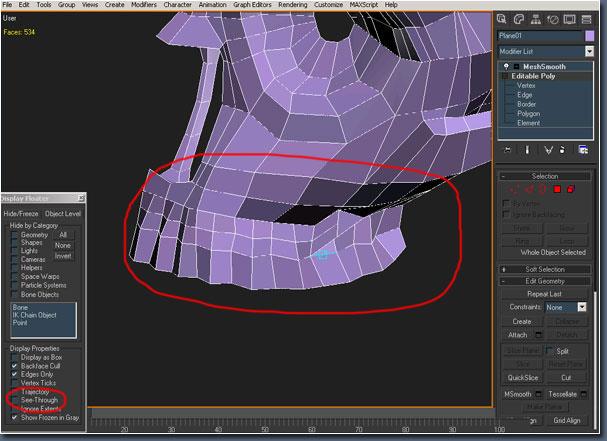
49. Удалим красное ребро. Вы можете использовать инструмент Remove в панели Editable Poly (Remove не удаляет ребра, оно подобно "invisible" (невидимости) из Editable Mesh, т.е. только скрывает ребро). 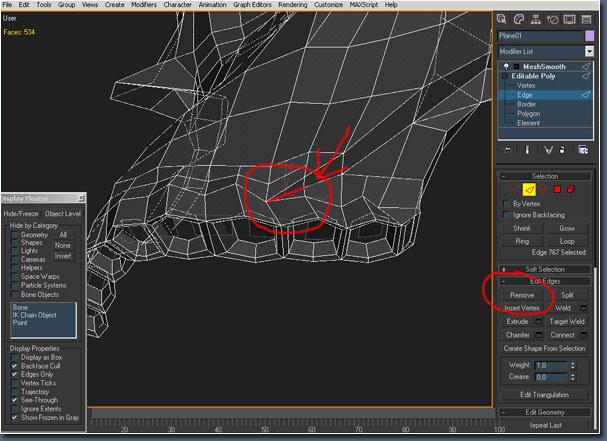
50. Мы собираемся работать над верхними и нижними зубами. 51. Сохраните работу. Оригинал урока здесь | 


