Добавление зубов и челюстей В этой точке Вы можете добавить детали к модели. 1. Создадим объект плоскость. 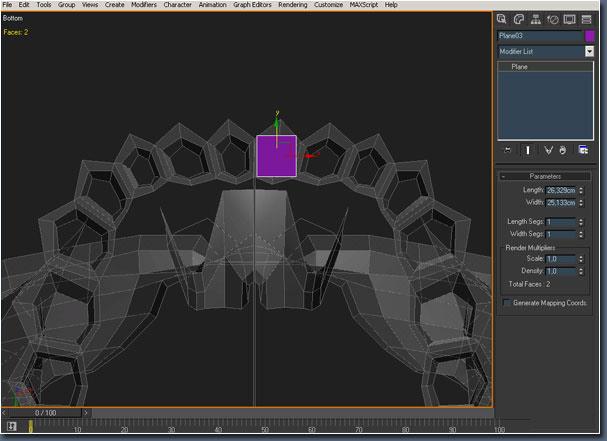
2. Отредактируем и конвертируем в Editable Poly. 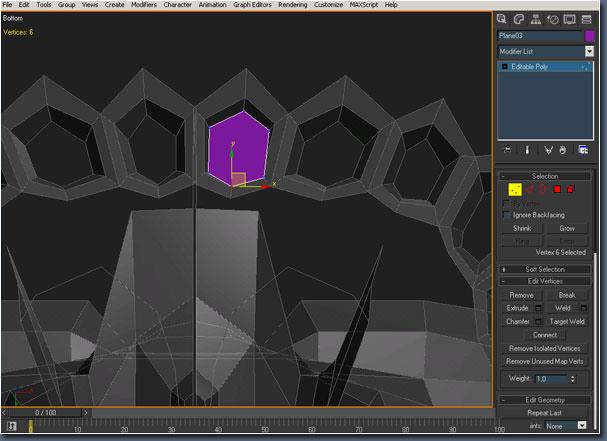
3. Моделируем. 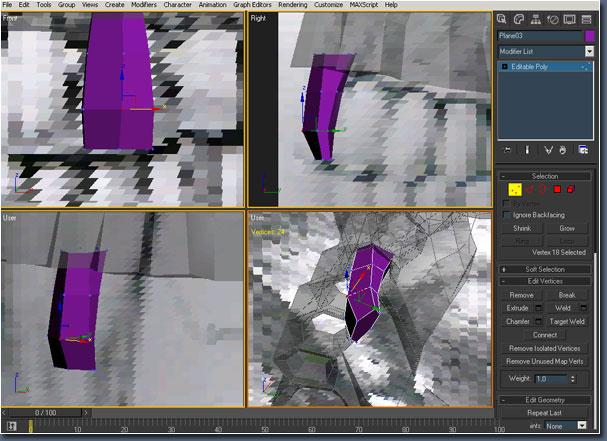
4. Добавляем разрез как на следующем рисунке и продолжаем моделировать зуб. 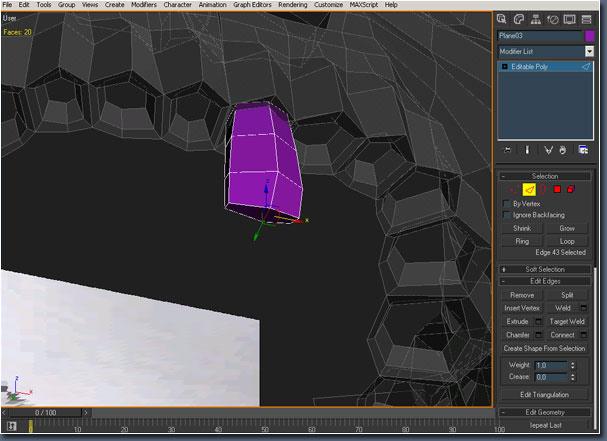
5. Тут мы можем определить какие зубы мы хотим: толстые, тонкие, длинные, короткие грязные или чистые. 6. Делаем копию этого зуба в сторону и сделаем небольшие отличия от первого (для этого делаем копию) и позиционируем как на рисунке 102. Вы можете активировать Meshsmooth. 
7. Тут Вы можете использовать Soft Selection (мягкое выделение) для ускорения работы.
8. Вы имеете в руках хороший шаблон модели. Теперь хороший момент проанализировать человеческие зубы, чтобы понять их позицию для лучших результатов. 9. Создаем третий зуб как описано выше и позиционируем как на рисунке 1/03/. 
10. Не забываем сохранять работу. 11. Создаем еще зуб используя первый как шаблон затем редактируем/позиционируем как на рисунке 104. 12. Вы можете использовать Ring (Alt + r) и Connect (Shift + n) для работы. 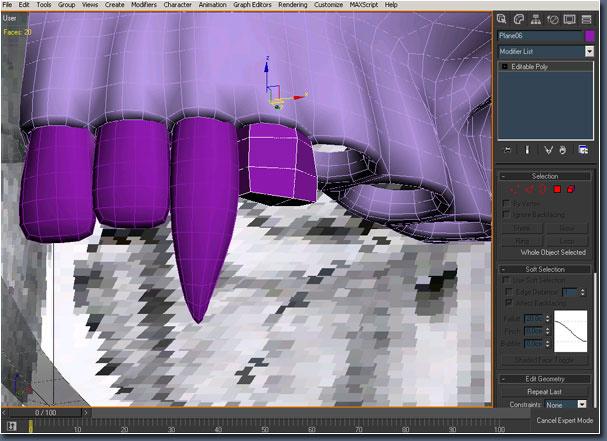
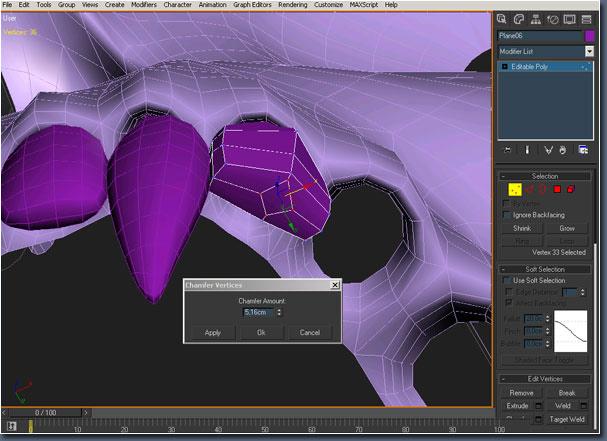
13. Выделите центральную вершину и примените Chamfer (Фаска) (Shift + r). 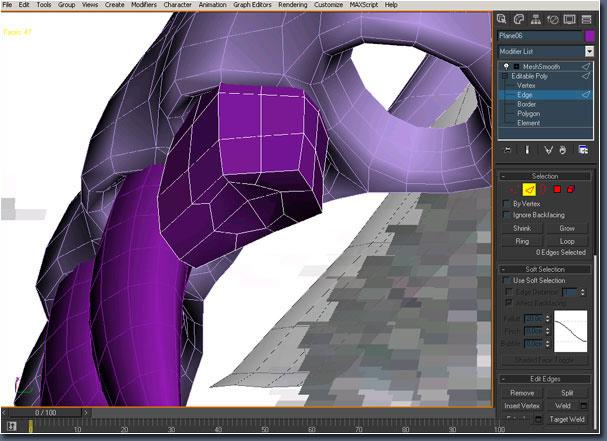
14. Ok, модель выглядит как надо. 15. Когда Вы проанализируете выделенную часть изображений на рисунке 117 вы увидите что сделанная часть похожа на нижнюю челюсть. Так что мы можем "срезать путь" скопировав эту часть в нижнюю челюсть. 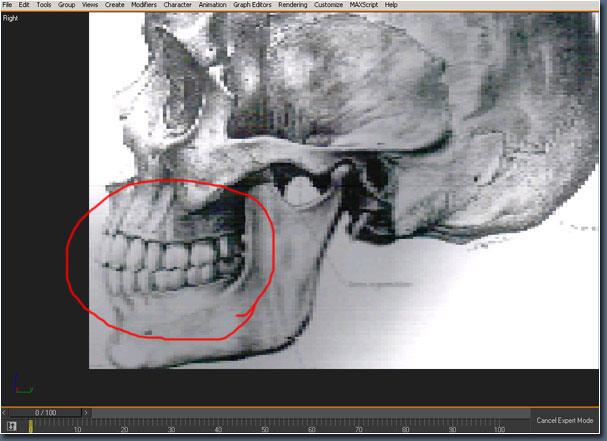
16. Используйте инструмент Mirror (Зеркало) для копирования. Настройте как рисунке 118. 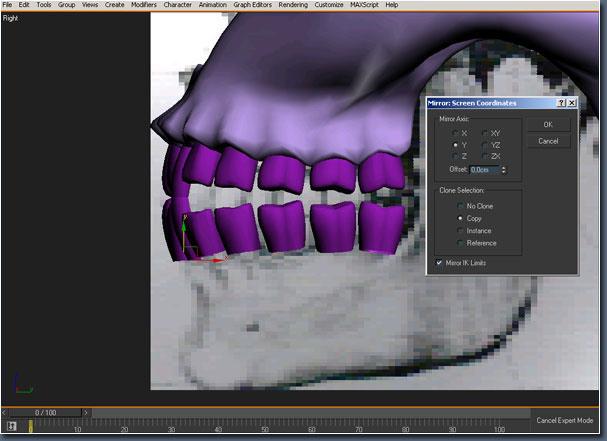
17. Используйте режим подобъектов элементы и выделите то, что показано на рисунке. 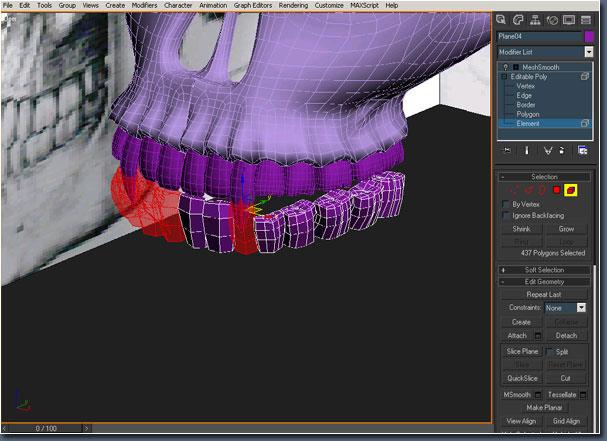
18. Выделите второй построенный зуб, удерживая shift + перетащите мышь для клонирования его. Для редактирования объекта Вы можете использовать Edged Faces (Граница граней) (F2). 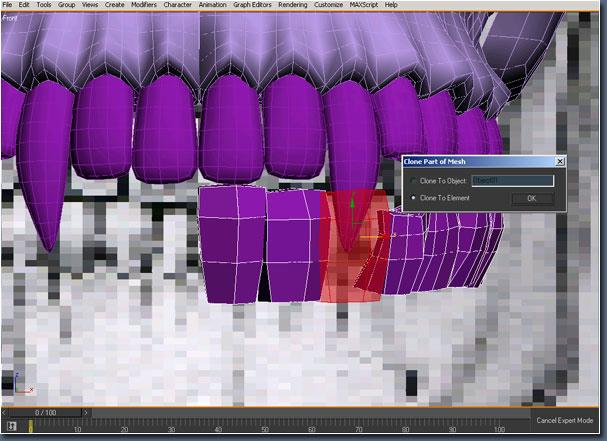
19. Редактируем зубы. 
20. Активируем режим See-Through, убираем "Ignore Backfacing", делаем выделение и копируем челюсть, используя зеркалирование. 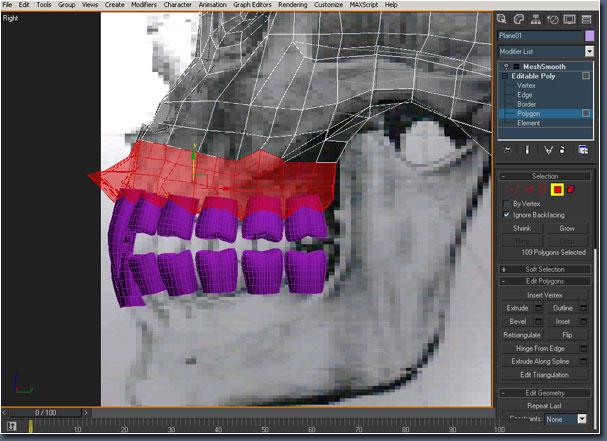
21. Открепляем новый объект, переходим в панель "Hierarchy" (Иерархия) и отмечаем опции как ниже. 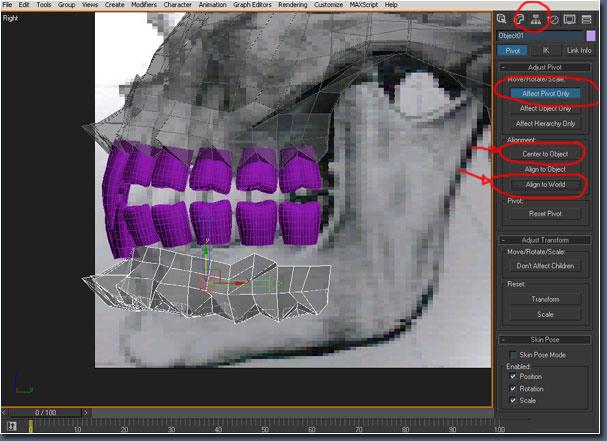
22. Отражаем объект. 
23. Мы делам этот процесс, т.к. это ускоряет конец проекта. Но Вы можете попрактиковаться в создании челюсти из нового объекта. 24. Вы можете отразить объект как на рисунке 125. Сделаем instance. 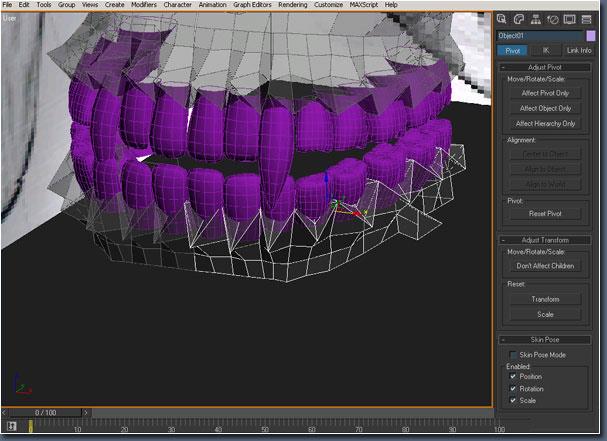
25. Мы собираемся работать с нижней челюстью. Скроем верхние зубы и череп. 26. Сделаем некоторую подгонку сетки и удалим красное ребро как на рисунке 126. 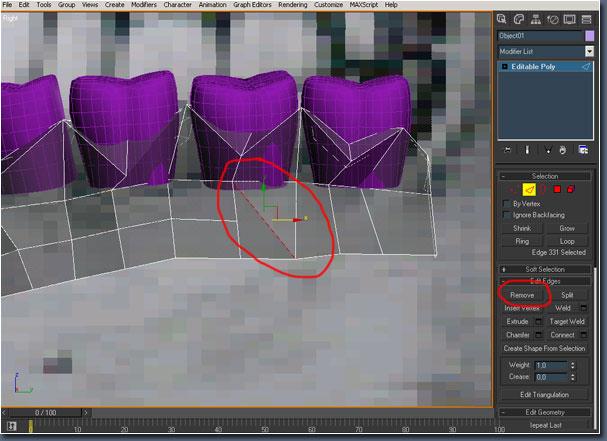
27. Сделаем последовательность разрезов. 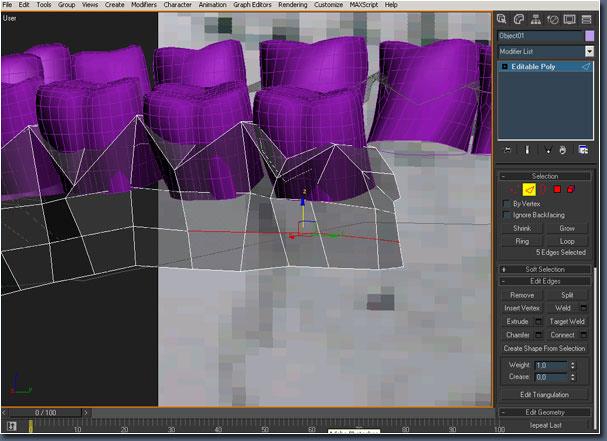
28. Выделим ребра, используем shift + перетаскивание мыши для создания новых граней как на следующем рисунке. 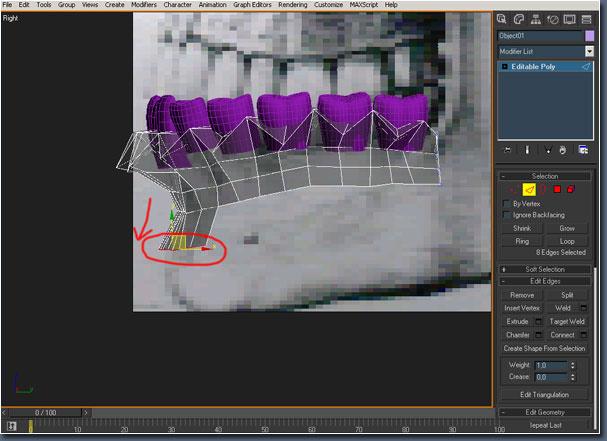
29. Продолжаем создавать сетку. 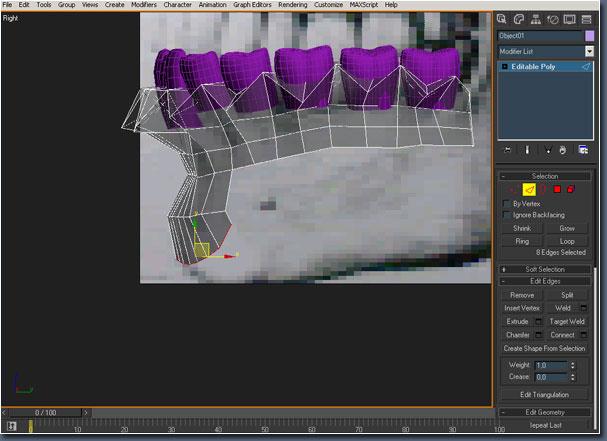
30. Продолжаем создавать сетку и если вершины не ложатся как надо не беспокойтесь, мы настроим их позже. 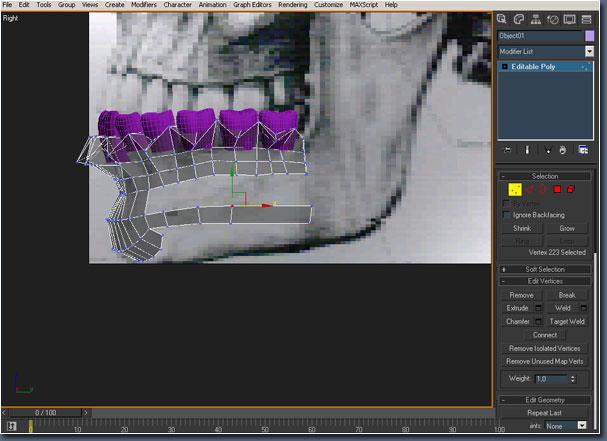
31. Создадим новые ребра и затем объединим красные вершины. 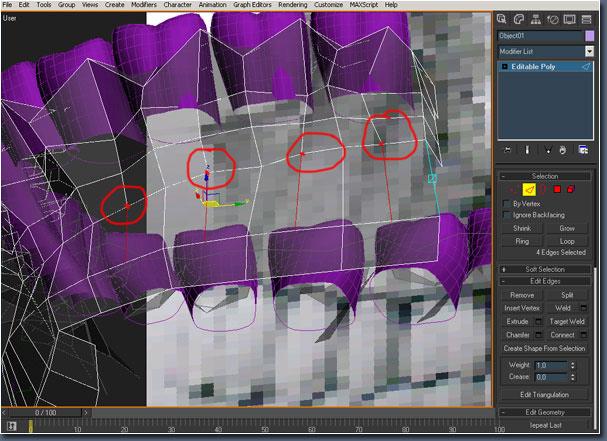
32. Работаем над моделью. 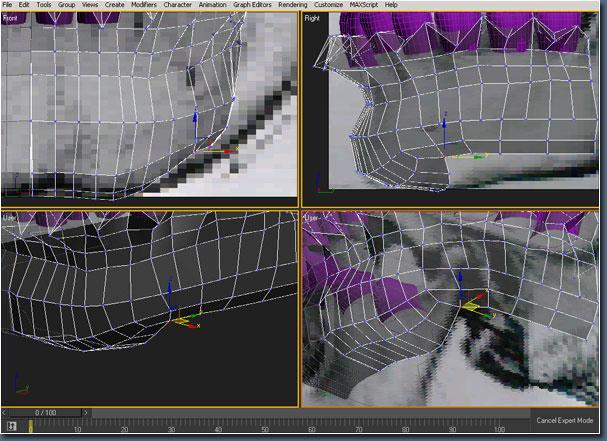
33. Работаем над моделью. 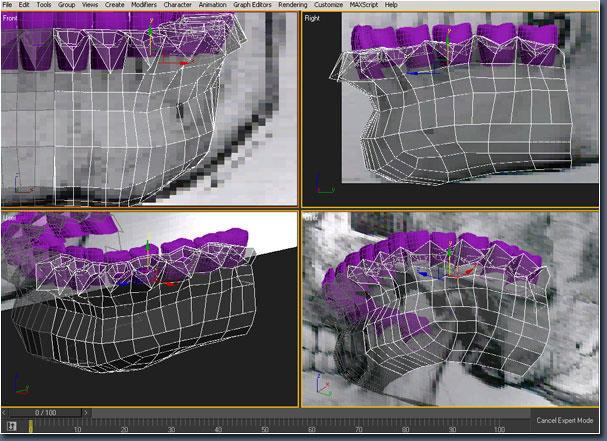
34. Удаляем грани. 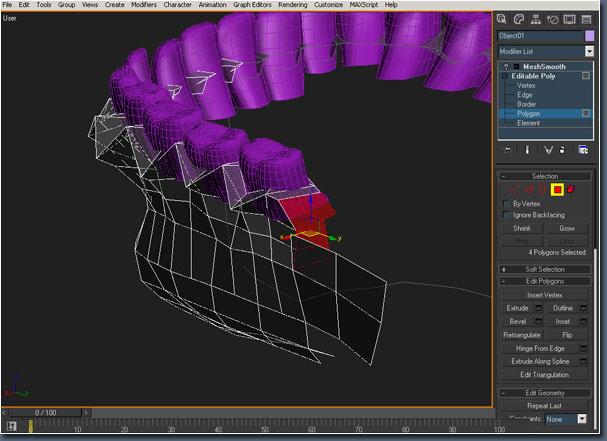
35. Вот модель. 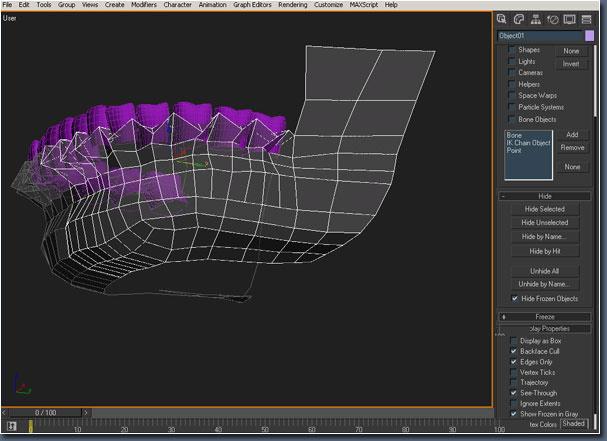
36. Дальнейшая настройка. 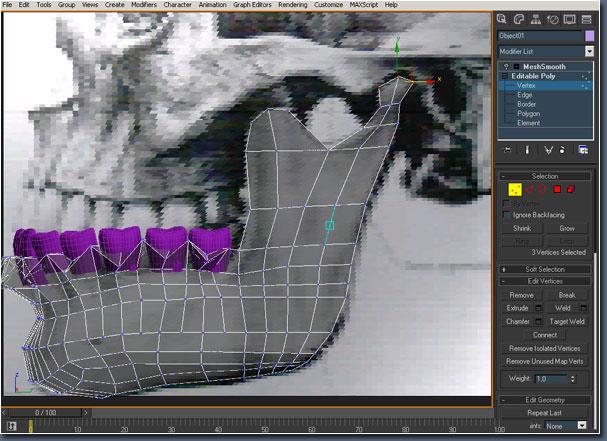
37. Выделяем красные ребра. 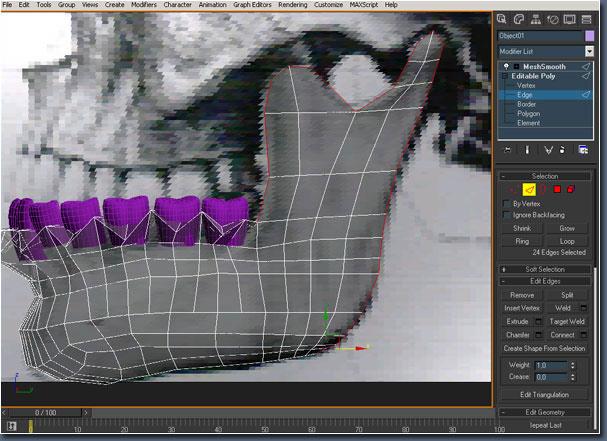
38. Настраиваем вид, так чтобы можно было лучше видеть модель, используем Shift + перетащить мышь на нижней челюсти. Свернем вершину на выступе. 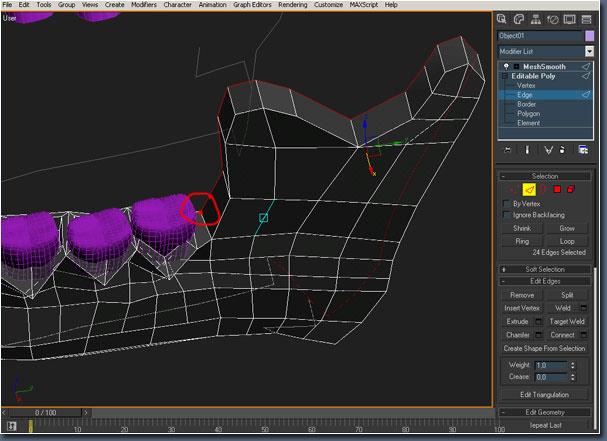
39. Организуем вершины. 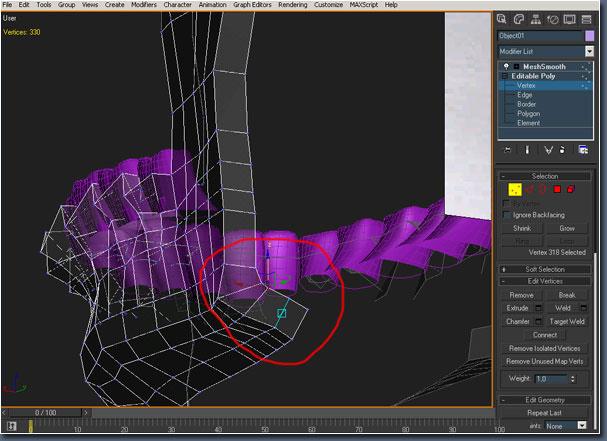
40. Делаем выделение и выдавливаем внутрь. 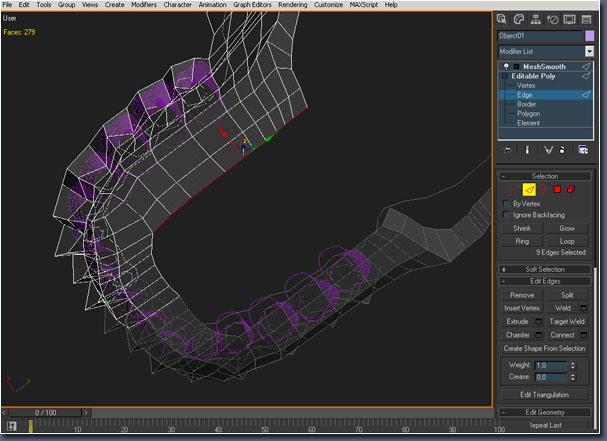
41. Открываем все элементы. На рисунке 141 мы видим проблему, которую можем исправить: выделим вершины на неровности. 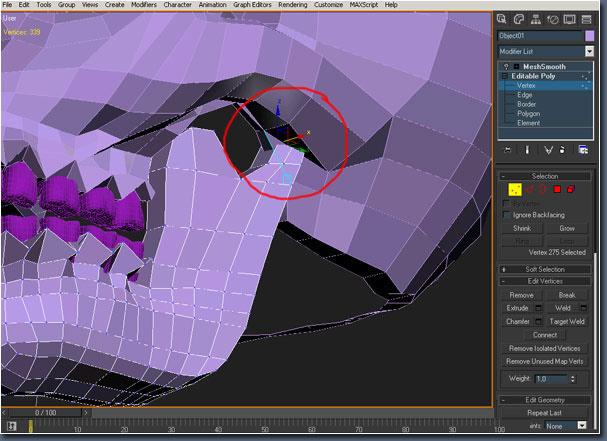
42. Активируем "Soft Selection" и конфигурируем как на изображении 142. Передвинем вершины в череп. 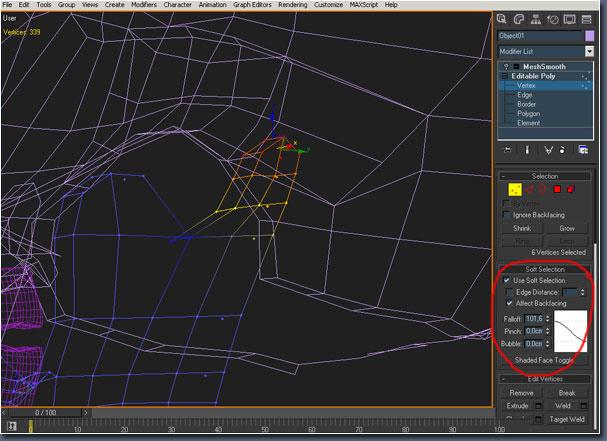
43. Работаем над вершинами и в черепе тоже. 44. Не беспокойтесь если это кажется запутанным, тяжелая работа и уроки помогут Вам понять настройку. 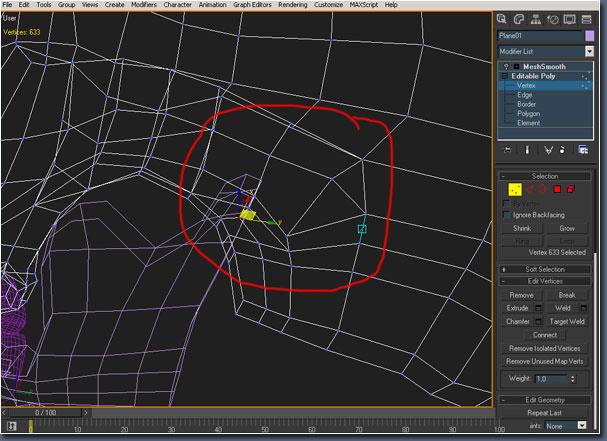
45. Создадим разрезы. 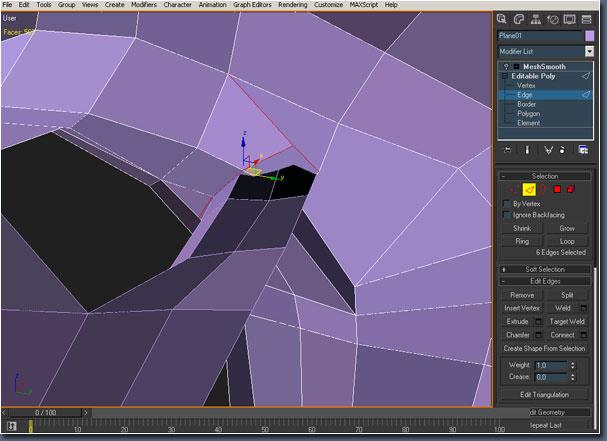
46. Выделим грани, экструдируем и масштабируем их. Настроим их внутри черепа. 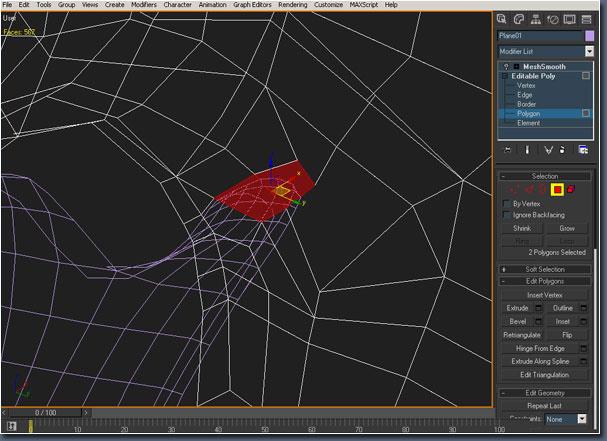
47. Некоторые детали не будем создавать, потому что мы не делаем то, что не видим. 48. Теперь прикрепим два объекта черепа (выделим один и нажмем правую кнопку на стеке модификаторов - Make Unique (сделать уникальным) (эта опция удаляет ссылку (Instance ) на другой объект. Вы можете сначала удалить модификатор Meshsmooth. 
49. Делаем тоже самое с нижней челюстью. 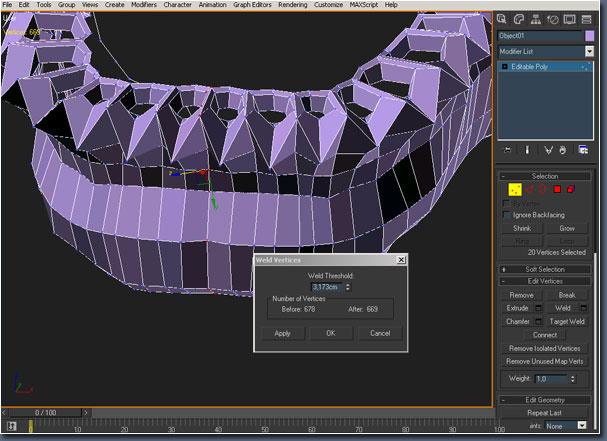
50. Вот финальная модель. 
51. Мы можем создать глаза. Создадим сферу и отредактируем как на рисунке 149. Удалим грани, которые не видны. 52. Настроим как на следующем рисунке. 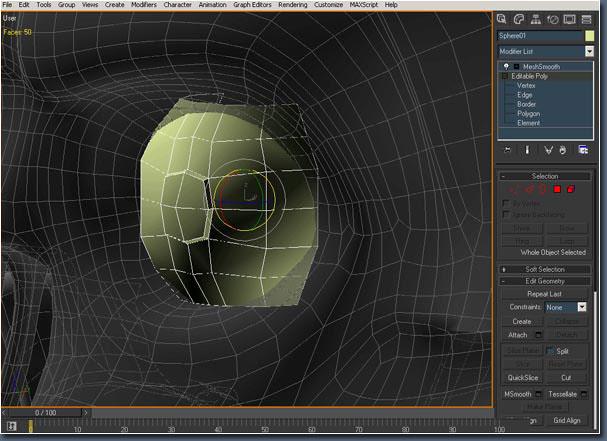
53. Скопируем в сторону и прикрепим к черепу. Сгруппируем и назовем "Skull" применим Meshsmooth к каждому объекту и сохраним работу. 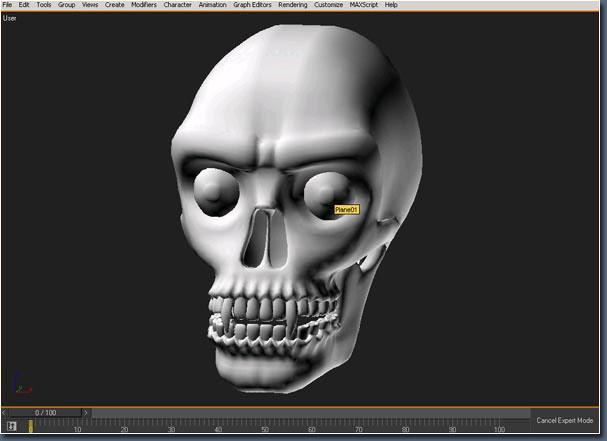
Оригинал урока здесь | 


