В данном уроке подробно описываются методы определения координат текстурных карт и управления ими. Как назначать несколько текстур на объект, как поместить координаты отображения, как применить их, улучшить их и наконец как развернуть текстуру для использования в 2-ом пакете раскрашивания. (Координаты карт (mapping coordinates) определяют расположение карты относительно объекта. Они выражаются относительно направлений U, V и W, где U — горизонтальное направление, V — вертикальное направление, W — глубина. Управление координатами карт осуществляется с помощью разнообразных модификаторов, включая наиболее известный UVW Unwrap (Развертка UVW), предназначенный для точного редактировании координат наложения карты на объект.) 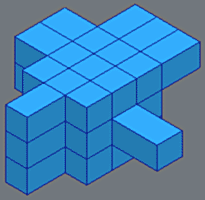 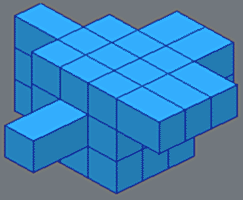
Чтобы иллюстрировать все это, мы будем использовать простой куб с тремя разделами и некоторыми выдавленными гранями, который Вы можете видеть на изображении. 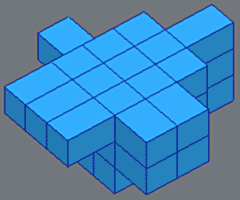
По умолчанию, после создания, к объекту применяется цвет, который задается в3ds Max случайным образом. Чтобы применять специфический материал, мы используем Редактор материалов, применяя материалы, имитирующие различные свойства реальных предметов. Редактор материалов - очень мощный редактор. 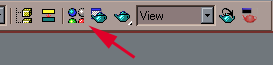
В верхней части окна Material Editor расположены ячейки, или слоты (slots), предназначенные для предварительного просмотра материалов и карт испльзуемых и неиспользуемыхслотов материалов. (Каждая ячейка содержит один материал или карту. В любо момент может быть выделена (белой границей, т.е. "активна") только одна ячейка образца материала. Для этого необходимо щелкнуть на ней мышью. Чтобы изменить число ячеек, выберите в окне редактора материалов команду меню Options => Cycle Sample Slots (Параметры => Количество ячеек) или нажмите клавишу <Х>. Для этой же цели щелкните правой кнопкой мыши в ячейке и выберите из появившегося контекстного меню команду 2x3,3x5 или 4x6 Sample Windows. Эти команды доступны и в диалоговом окне Options (клавиша <0>).) 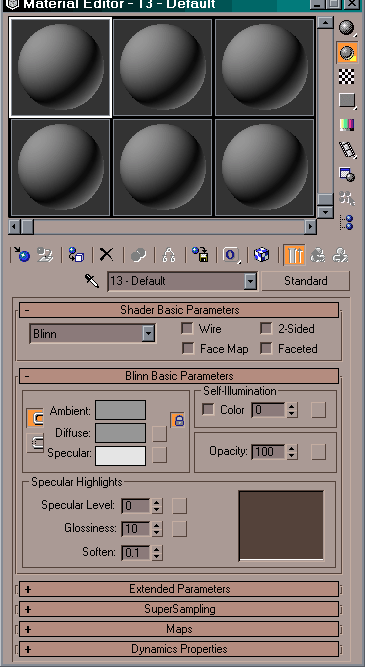
Выберите слот и измените параметр Ambient (Окружающий цвет - определяет общее влияние фонового освещения, действию которого подвержены все объекты сцены, включая находящиеся в тени. Этот тип образца цвета может быть связан с типом Diffuse для одновременного изменения), Diffuse (Рассеянный - задает цвет поверхности объекта при нормальном освещении. Естественный цвет объекта определяется чаще всего именно с помощью этого параметра) и т.д. Сделайте те же самые изменения с другими слотами, только используйте различные цвета. 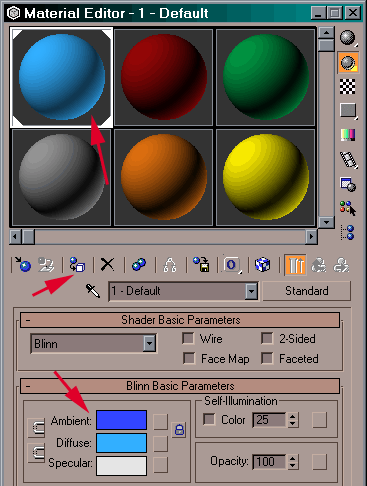
Чтобы применить материал к объекту, нужно выбрать слот материала, как показано выше. Затем выделите ваш объект, после чего щелкните на кнопке Assign Material (Назначить Материал). 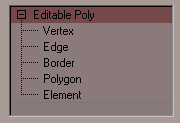
Отметьте, что применяемый к объекту материал находится в слоте, ограниченном белой рамкой с 4 белыми скосами. Вы можете также перетащить и опустить материал непосредственно на объект в области просмотра, чтобы применить его к объекту. 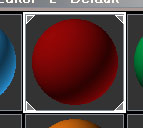
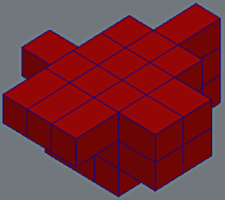
Как применять несколько материалов к одному и тому же объекту? Для этого мы должны использовать подобъектный режим. Мы работаем в режиме редактирования Poly Edit или Mesh Edit, используя многоугольники или элементы. Выделите грани, которым Вы хотите применить другой материал и повторите вышеописанное действие. На сей раз материал применяется только к выделенной части объекта. Повторите эту операцию, пока Вы не назначите все 5 материалов. 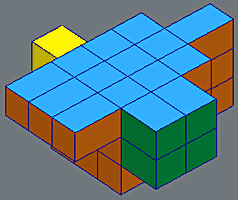 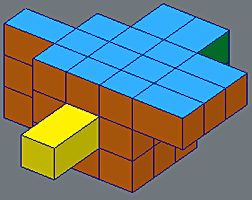
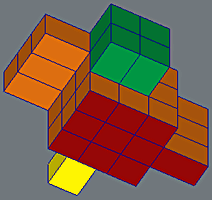 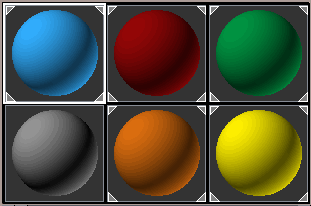
Объект с 5 примененными материалами. Отметьте, что все 5 слотов имеют скошенные углы. Сбросьте выделения граней объекта, затем вернитесь в объектный режим. 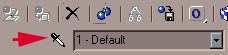
В Редакторе материалов, выберите свободный слот, щелкните на кнопку Get Material (Получить материал (<G>)), Select (Выбрать из сцены). Нажмите кнопку типа материала, которая находится справа от поля Material Name (Имя материала). На кнопке указан текущий материал, например Standard (Стандартный), который является материалом по умолчанию. Выберите из списка тип Multi/Sub-Object (Многокомпонентный), позволяющий применять к объекту несколько различных материалов с помощью их идентификационных номеров. Таким образом Вы видите, что мы можем назначить разным частям объекта Стандартные материалы при помощи выделения граней. Или мы можем создать Multi/Sub-Material, на свободном слоте и затем применить каждый Подматериал к объекту так же, как мы сделали и со стандартными материалами. 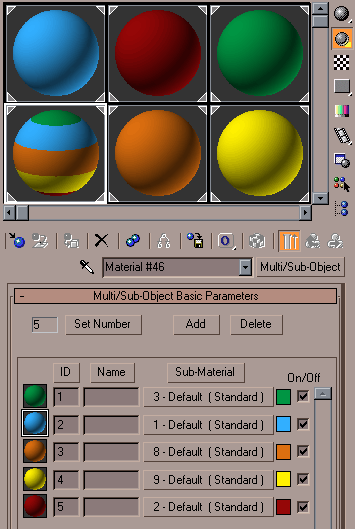
Отметьте, что, если мы изменяем материал в слоте, Многокомпонентный материал также обновляется, потому что они зависят от друг друга. 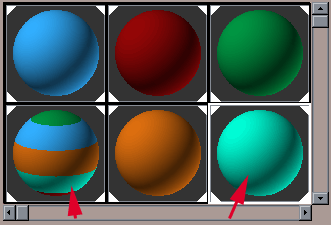
Перед тем как мы будем двигаться далее, нам, желательно, уменьшить слоты Редактора материалов. Для этого мы щелкаем правой кнопкой мыши на слот и в меню, которое появляется, выбираем параметр 5x3 Samples (5x3 Образцы). Теперь у нас больше меньших слотов. 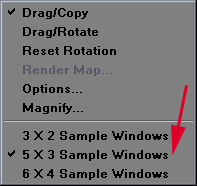
Выберите первоначальные цветные слоты и щелкните на значок Reset Map. 
В появившемся диалоговом окне, выбирайте Affect Only in Editor Slot, потому что мы не хотим стереть материал, уже назначенный объекту. 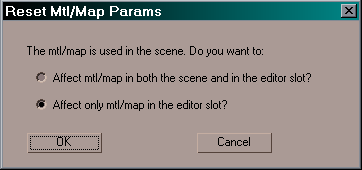 Эта процедура позволяет опустить слоты для более позднего использования, и потому что мы не можем видеть все 24 Слота Редактора материалов на экране сразу, мы можем время от времени хотеть удалять эти слоты. (К счастью 3DSmax не ограничен 24 слотами материалов :)) Удалите все слоты и найдите материал объекта, используйте кнопку Get Material, (Выбрать из сцены), как описано выше. 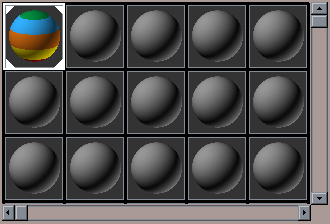
Назовите этот материал в поле для названия. 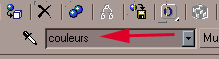
Чтобы управлять материалами объектов, мы не можем удовлетвориться слотами, они только позволяют нам редактировать их. Дальнейший шаг - необходимо использовать библиотеки материалов. Библиотека материалов - *.mat файл, и в них мы можем сделать запись сотен материалов. Это позволяет составить библиотеки материалов многократного использования от других *.max файлов. Щелкните на Материал значка Get. 
Появится окно Material. 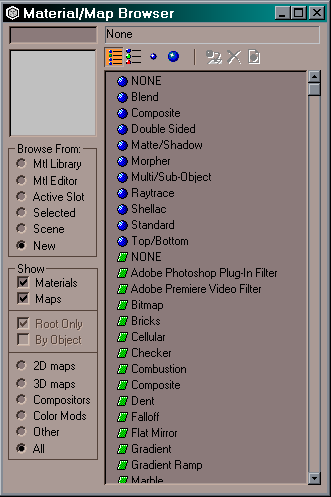
По умолчанию max сохраняет библиотеку материалов, в 3dsmax.mat в каталоге Matlibs. Создайте вашу собственную библиотеку, выбрав Scene в окне материалов. 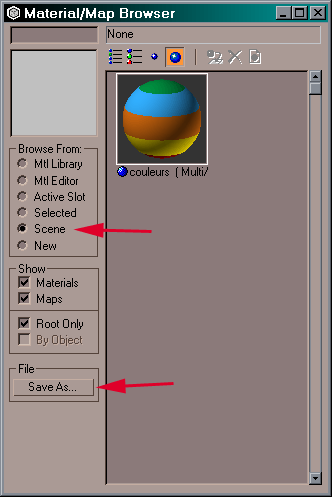
Только один материал существует в настоящий момент, это - материал, созданный ранее. 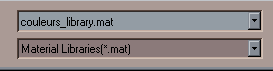
Это - хорошая практика, чтобы связать библиотеку с проектом и не спутать ее с другими *.max файлами. Кроме того, мы сможем использовать эти материалы в любой другой сцене. 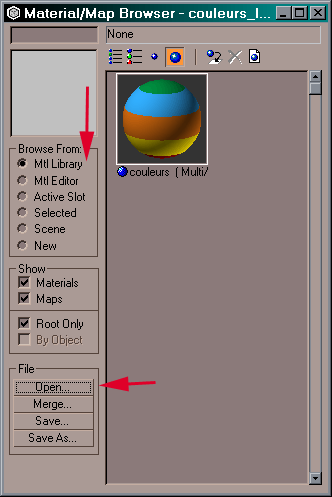
Выберите библиотеку Mtl. Загрузите вашу библиотеку, открывающую ваш предварительно сделанный *Mat файл. Отметьте, что мы можем соединить несколько библиотек при помощи Merge (Слияние). | 


